[TOPSIC PG] View scores
Check grades with Reporting
Check individual performance at User Report
Click on “Reporting” tab in the side menu to display “User Report”.
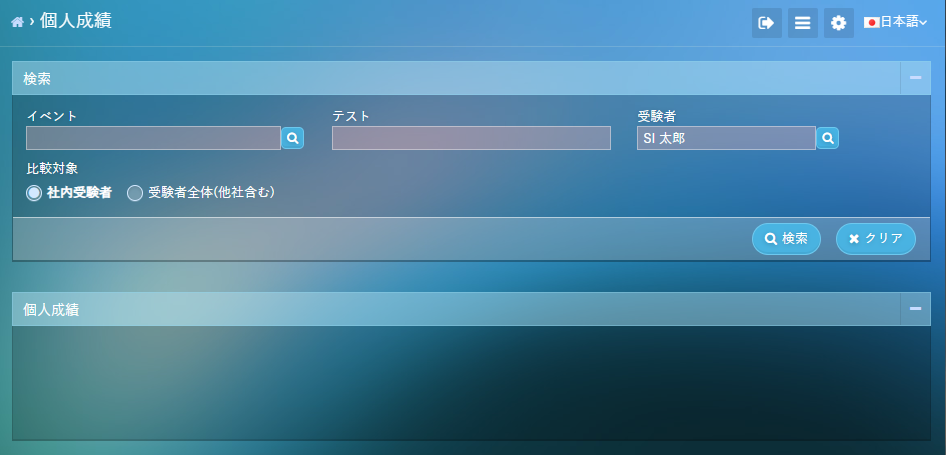
Select an event
Click the search button on the right side of “Event” input form to display the “Select events”.

Specify search conditions and click the search button to display the search results.
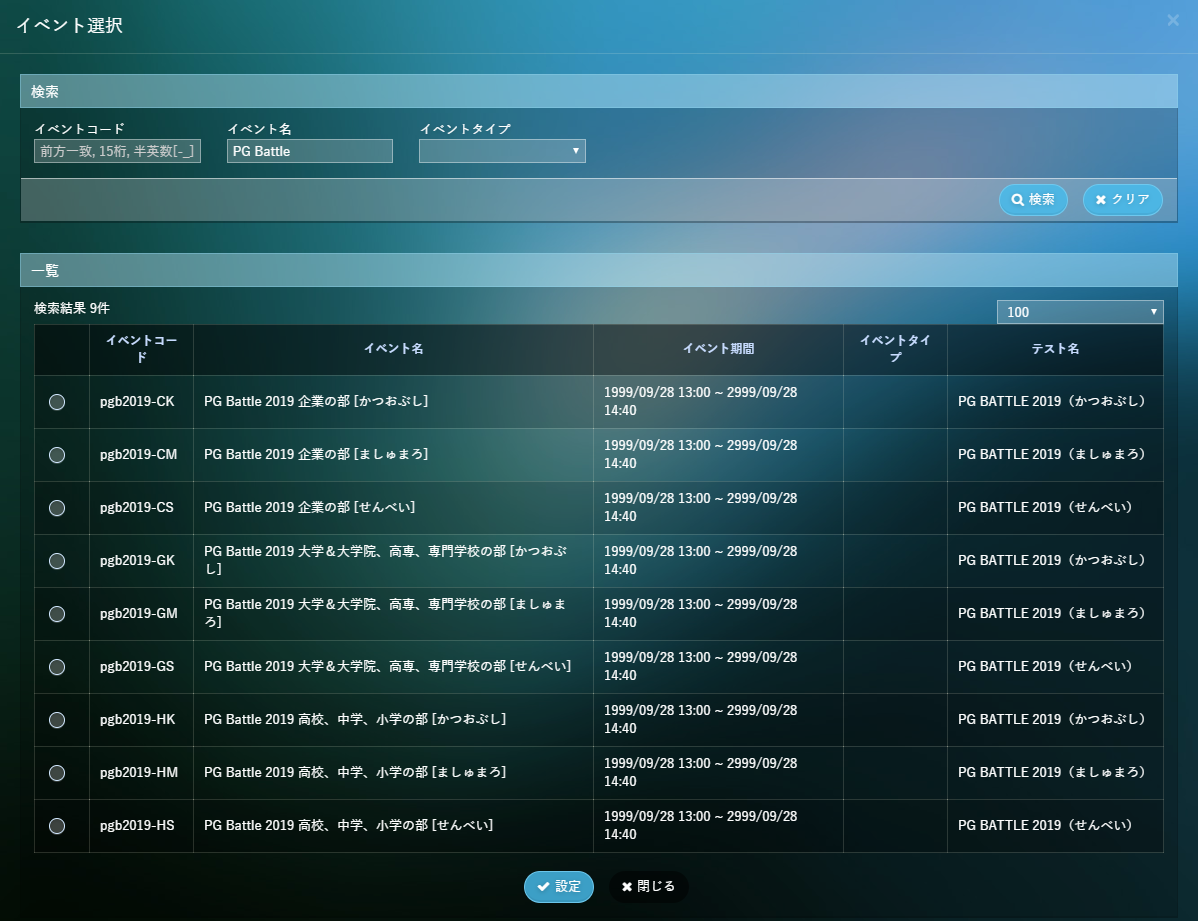
Put the check mark on certain event from the list, then press the OK button at the bottom of the screen.

When the setting is completed, event name and test name associated are displayed on the search form of the User Report screen.

Select a user (only for administrators)
Your user name will be displayed as an initial value at the “Examinee” input form.
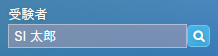
If you have administrator rights, you can display the “Select examinees” screen from the search button on the right side of the input form. If you do not have administrator rights, you cannot select a examinee other than your own account.
As with “Event selection”, check the selected examinee and press the OK button.
Select the Comparison
Select either “In-house examinee” or “Total examinee (include other companies)”
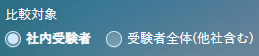
In-house examinee: You will be able to see the data compared to the results of examinees of your organization.Total examinee (include other companies): You can check the data compared with the results of all examinees who use TOPSIC.
Displaying the graph
Pressing the search button on the User Report will display a bar graph.

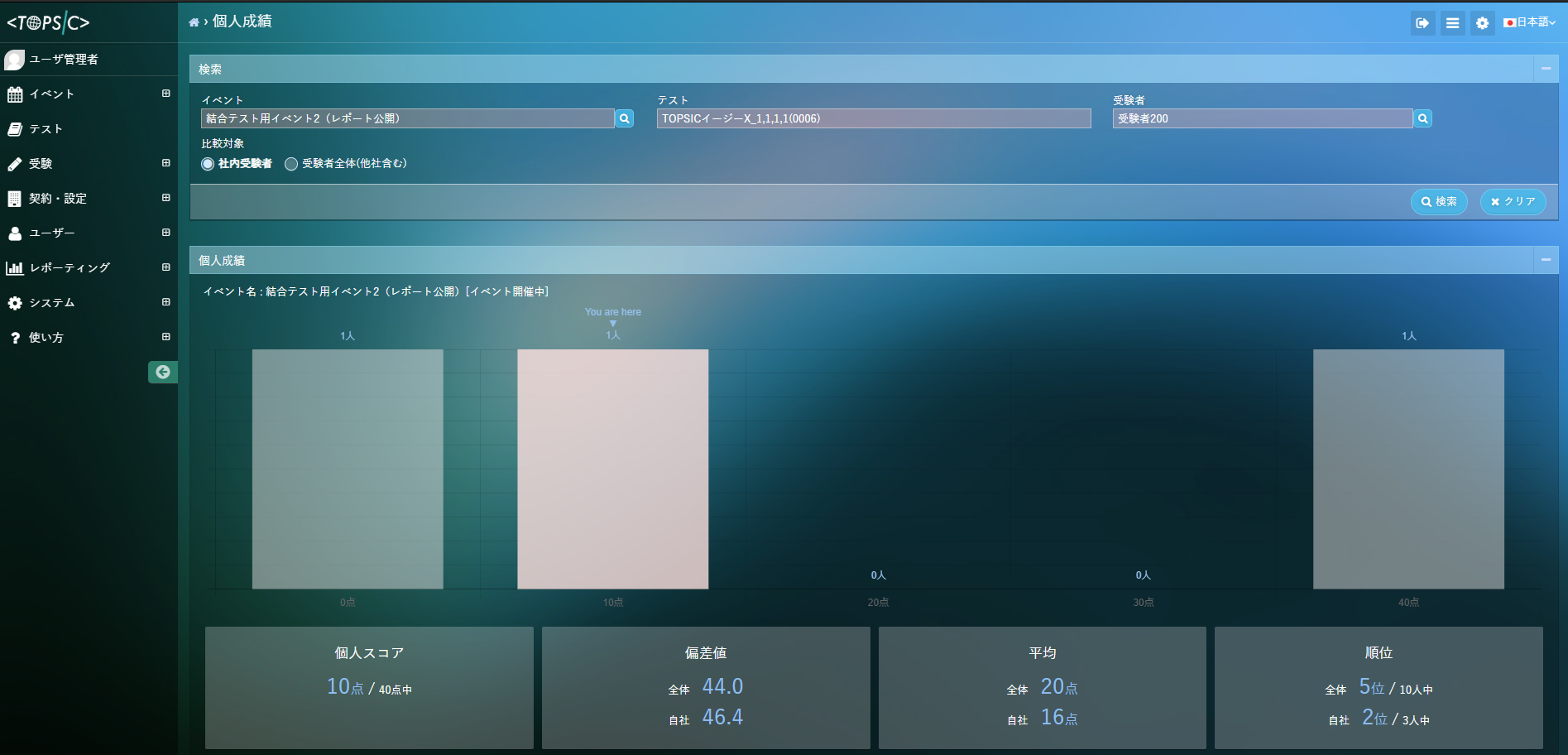
In the graph, the horizontal axis represents the score, and the vertical axis represents the number of people who took that score. “You are here” displayed above the bar shows the position selected candidate belongs to. Below the graph, User score, Deviation score, Average and Ranking are displayed.
If you can’t view the event
The test result will be reflected on the day after the test date. If you still can’t browse after the next day, the event may have been made private by the administrator
Check the growth between events at Event Report
Grades for multiple events are displayed in a graph, allowing you to check the growth of examinees. Click the “Reporting” tab in the side menu to display the “Event Report”.
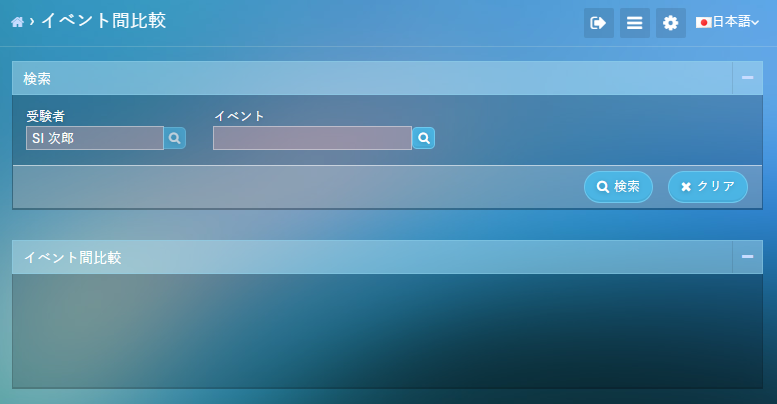
Select events
From the search button on the right side of the “event” input form, display the “Select Events”.
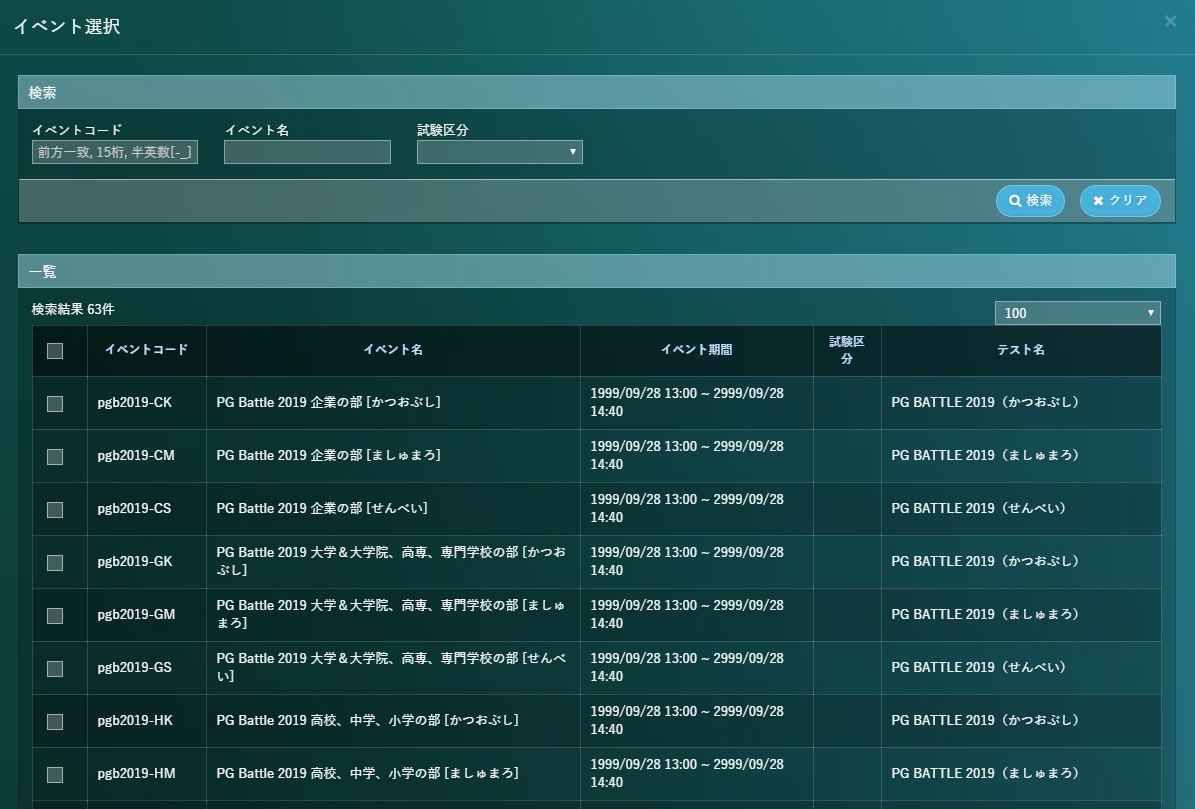
From the list, you can select up to 20 events for comparing scores. After checking the checkbox, press the OK button at the bottom of the screen.

The selected event name is set at the “event” input form on Event Report.

Display the graph
Press the Search button on Event Report screen to display the bar graph.
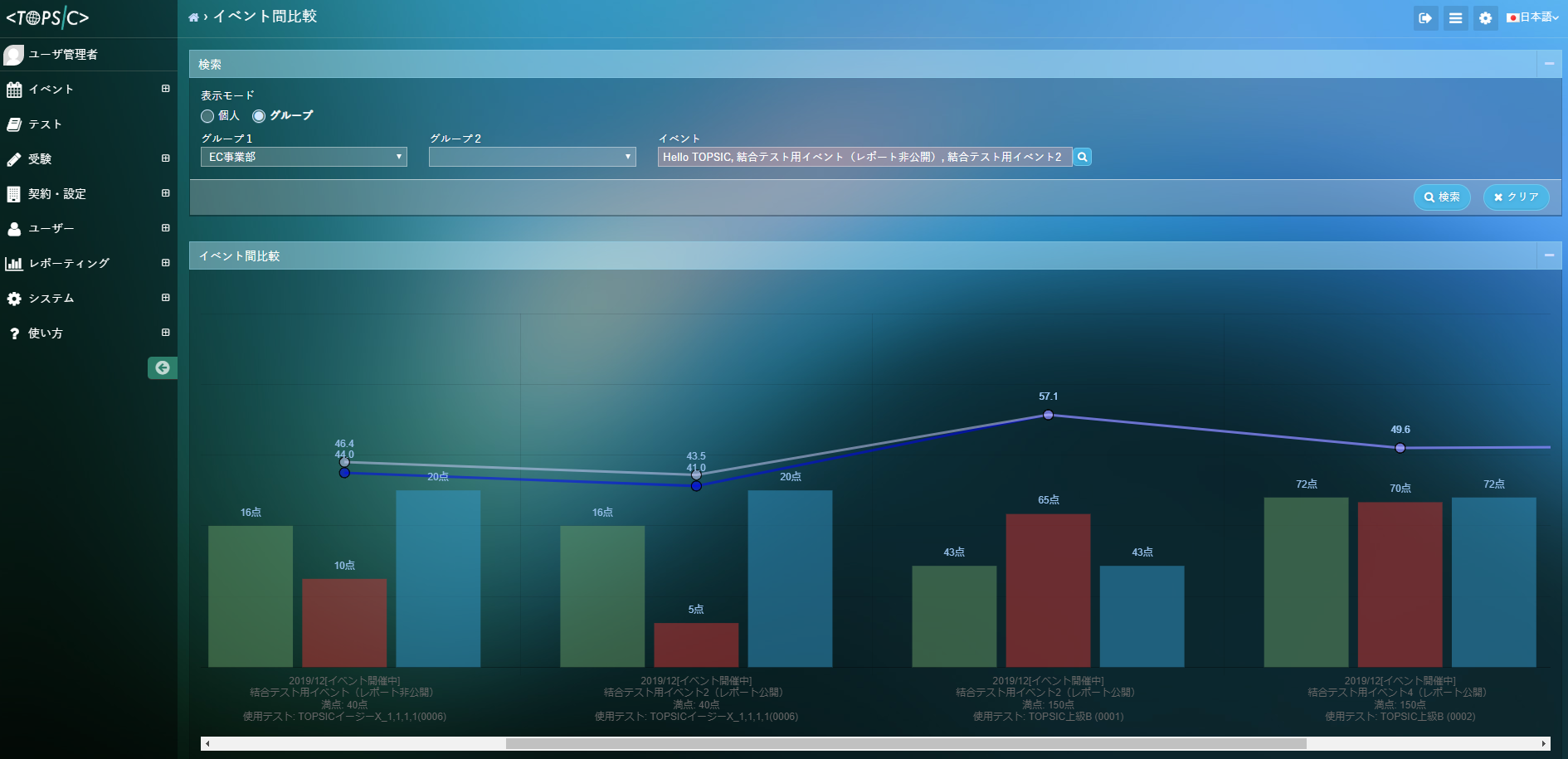
Check TOPSIC Grade
It targets examination results you took with submission type “One-shot”.
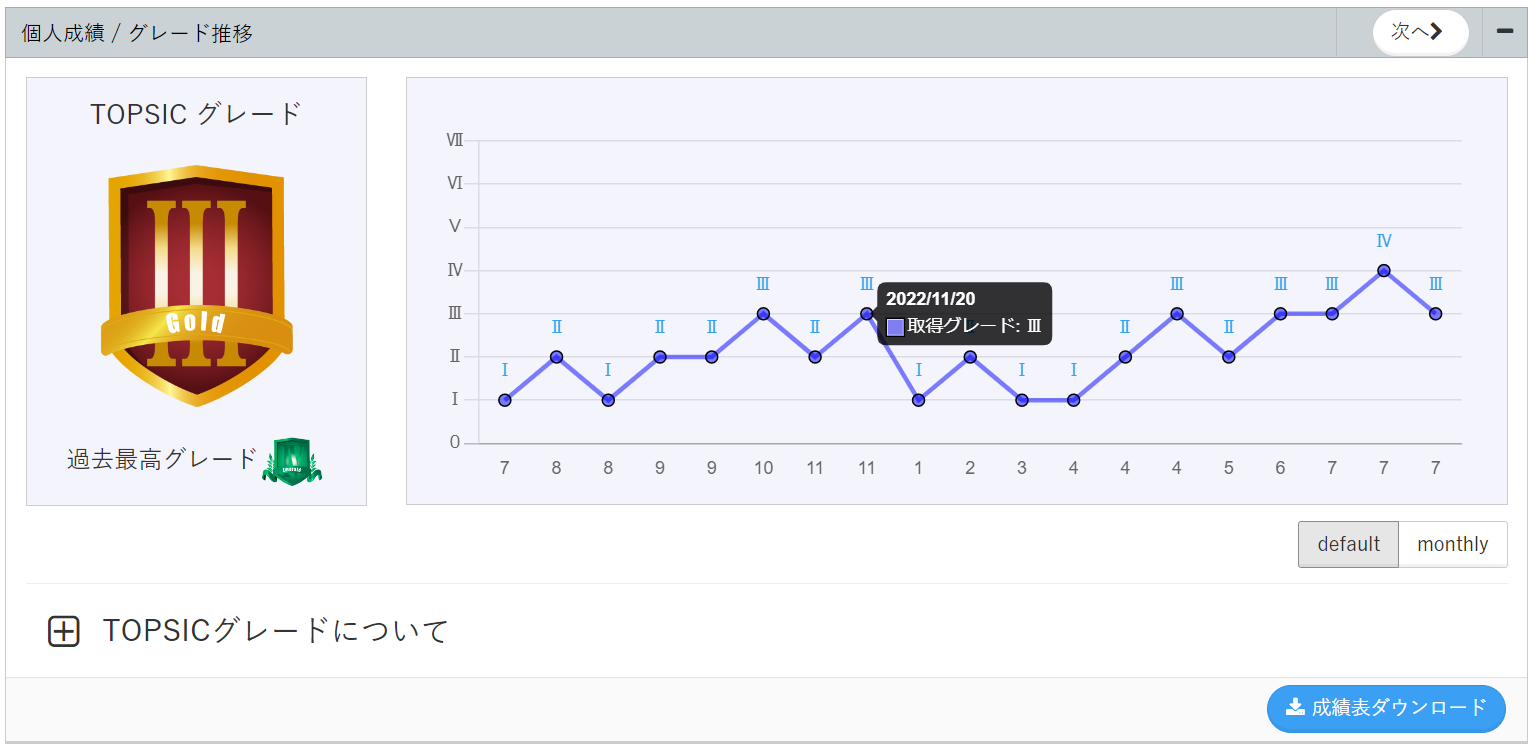
“TOPSIC Grade” displays current grade.

“Highest Past Grade” shows highest grade ever obtained.
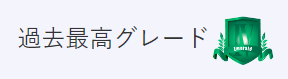
“Grade Transition Graph” displays grade information acquired in the past 1 year.
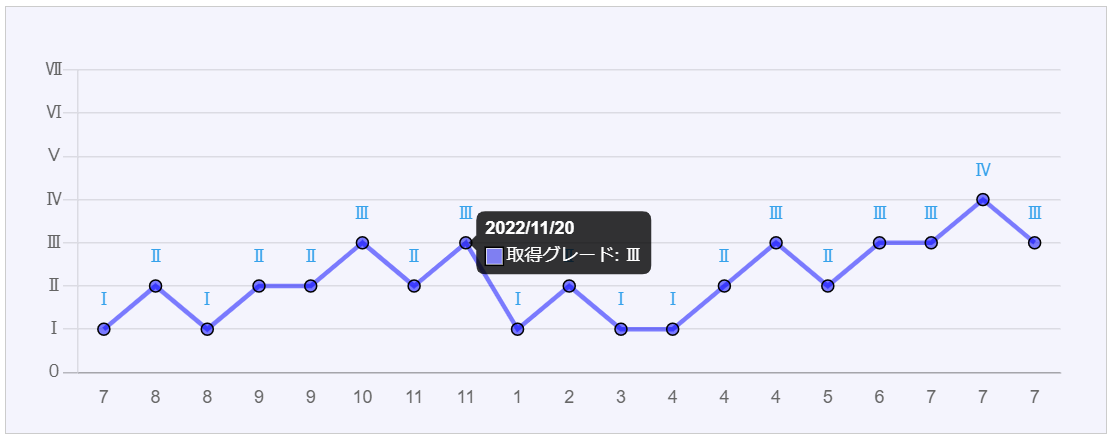
You can also switch to the monthly summary graph from the “monthly” button below.
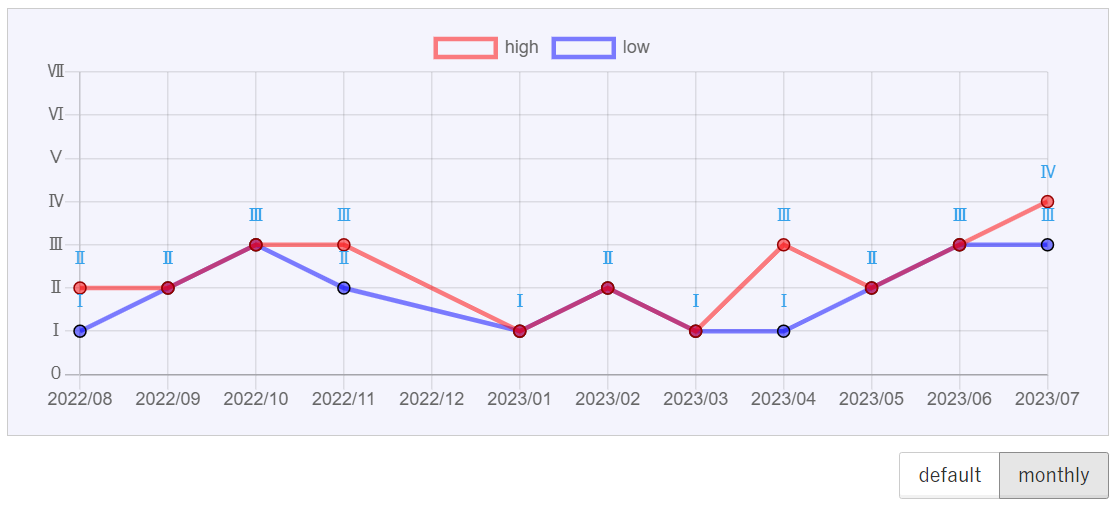
*You can only get the one “grade” per day. For more details, please see here.
PG Skill Graph(alpha version)
On the profile screen, you can check these skill graphs that shows the number of correct answers for each tag. If you are an administrator, you can check them of each examinee on the user details screen.
*If you are a examinee, only the results of events whose results-visibility is set to “Yes” will be aggregated.
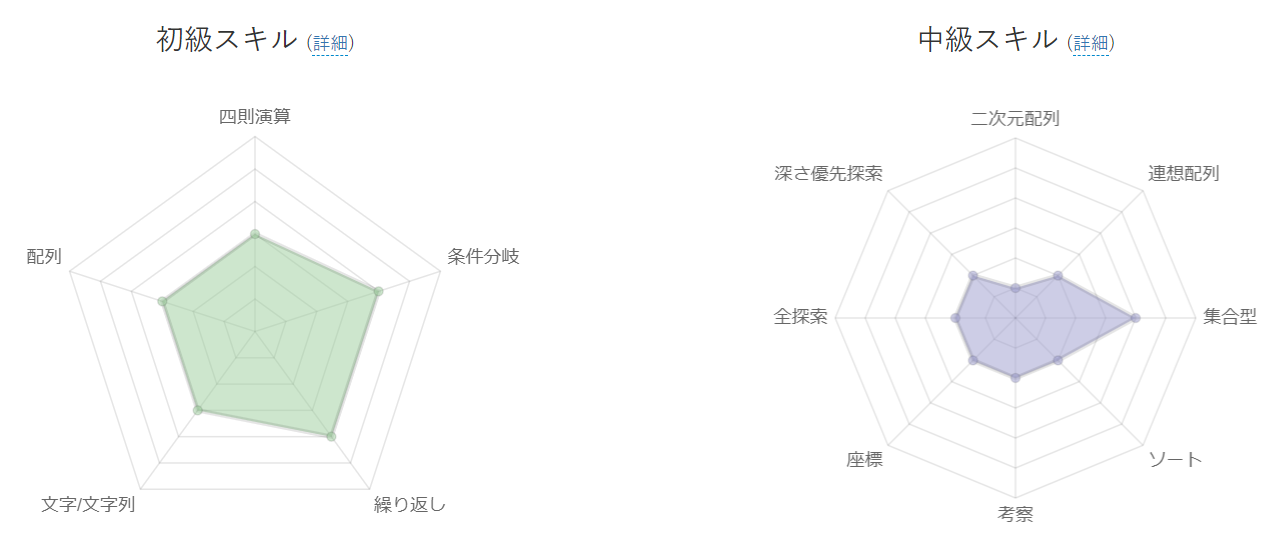
The skill graph consists of two types: “Beginner Skills” and “Intermediate Skills”.
- Beginner Skills
- Fields that are often asked questions with difficulty levels 1 to 2.
- You will receive maximum rating when you get 10 matching tags.
- Intermediate Skills
- Fields that are often asked questions with difficulty levels 3.
- You will receive maximum rating when you get 5 matching tags.
The aggregation process is as follows.
- Results of resubmissions are not included.
- Even if you answer a question incorrectly, you can get a tag if you answer correctly in another event.
- The tags you acquire will not be revoked afterwards.
- Even if you answer the same question repeatedly in different events, you can only get the tag once.
- There is no difference depending on the event submission type settings.
Please note that the aggregation process and the status of tags attached to problems are subject to change.