【TOPSIC PG】受験の流れ
問題形式について
入力値と出力値
TOPSICでは、問題毎に様々なパターンの入力値(テストケース)が存在します。 全てのテストケースに対して、正しい答えが得られるようなプログラムを作成することが求められます。
以下のような問題があるとします。
【問題】与えられた数値を10倍した値を求めてください。
テストケースが以下の3パターンだとします。
- 入力値として5が与えられた場合は、50を出力値として提示する。
- 入力値として12が与えられた場合は、120を出力値として提示する。
- 入力値として148が与えられた場合は、1480を出力値として提示する。
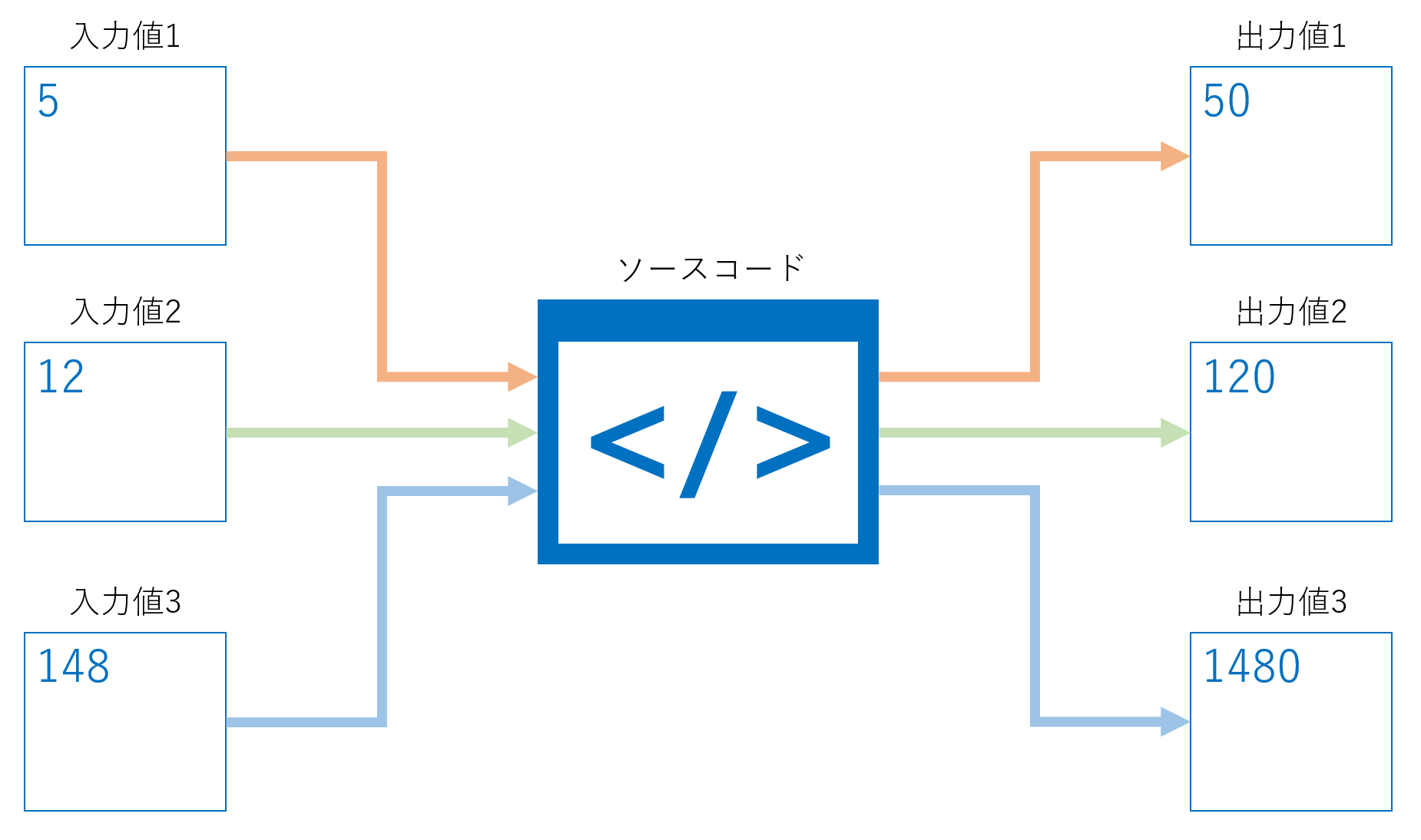
上図のように、どの入力値が与えられた場合でも、正しい答えを算出し、出力値として提示する必要があります。
標準入力と標準出力
TOPSICでは、標準入力と標準出力を使用します。
標準入出力は全ての問題で使用します。自分が使用する言語の入出力方法は事前にご確認ください。
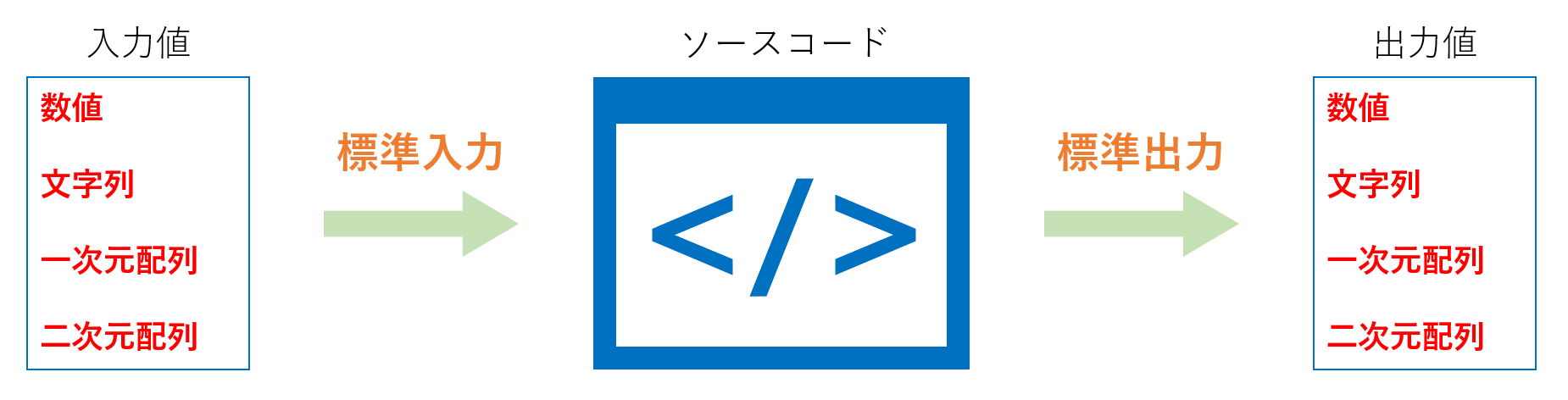
標準入力
プログラムの中に入力値を読み込むために、標準入力を使用してください。
標準出力
プログラムで算出した値を解答として提示するために標準出力を使用してください。
標準入力と同様に、自動的に実行されるものではなく、受験者自身が処理を記述する必要があります。
解答の出力形式
解答の出力形式は問題毎に異なります。数値や文字列、配列形式など問題文に合った出力形式で解答してください。
各言語の標準入出力方法
主要な言語での標準入出力の記述方法については、「使い方」にある「練習問題」の問題文をご参照ください。 記載されているのは以下の言語になります。
- C
- C++
- Java
- C#
- PHP
- D
- Python3
- Perl
- Ruby
- Haskell
- Pascal
- JavaScript(Node.js)
- Scala
- COBOL - Free (OpenCOBOL 1.1.0)
受験する
コードエディタの動作確認
TOPSICが提供するコードエディタを使って、文字列Hello World!を表示させて、コードのテストを行いましょう。
- サイドメニューの「使い方」から、「コードテスト」をクリックします。
- 「言語」から、プログラミング言語を選択します。(例:Java8)
- 選択した言語で、「ソースコード」のエリア内に、文字列”Hello World!”を表示するコードを記述します。
- コードの記述が終わったら、画面下部の「コードをテストする」ボタンをクリックします。
- 記述したコードに対するテストが実行されます。「標準出力」に結果が表示されれば成功です。
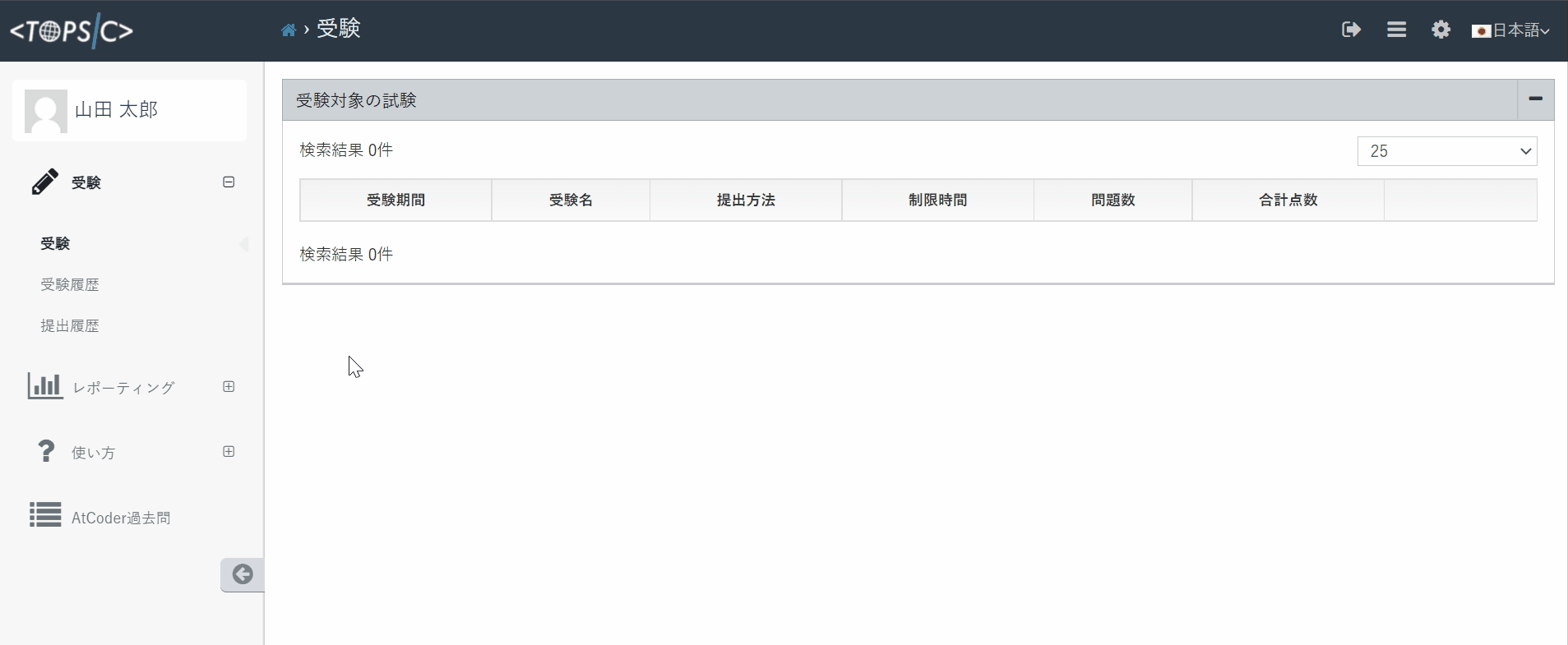
練習問題を受験する
受験を開始する
練習問題を受験してみましょう。※練習問題は何度でも受験することができます。
- サイドメニューの「使い方」から、「練習問題」をクリックします。
- 練習問題が表示されますので、「受験詳細へ」ボタンをクリックします。(例:Hello TOPSIC)
- 受験の概要、注意事項などを確認しましょう。
- 注意事項への同意のうえ、試験を開始しましょう。
- 試験が開始したら、制限時間内に問題を解答しましょう。
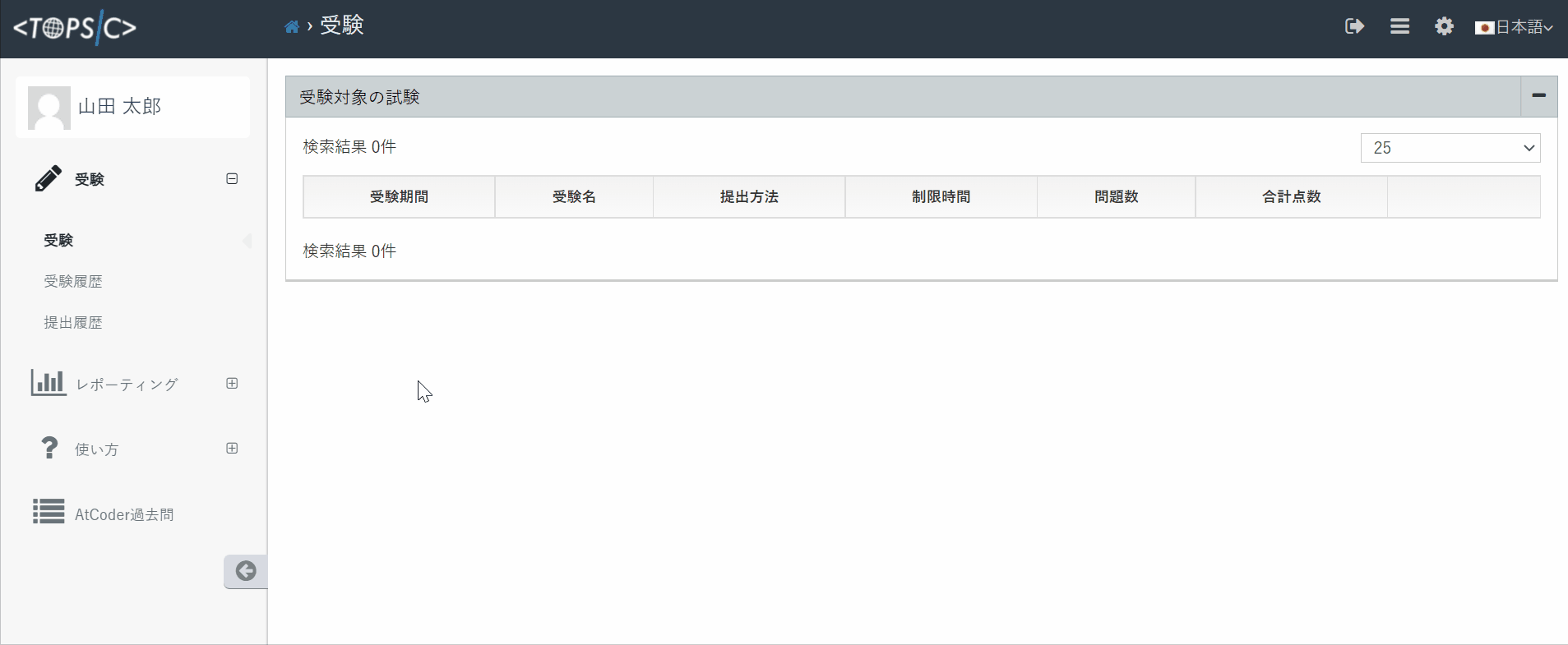
問題一覧を確認する
まず試験が始まったら、問題を確認しましょう。この一覧に表示されている問題が今回の試験の問題です。
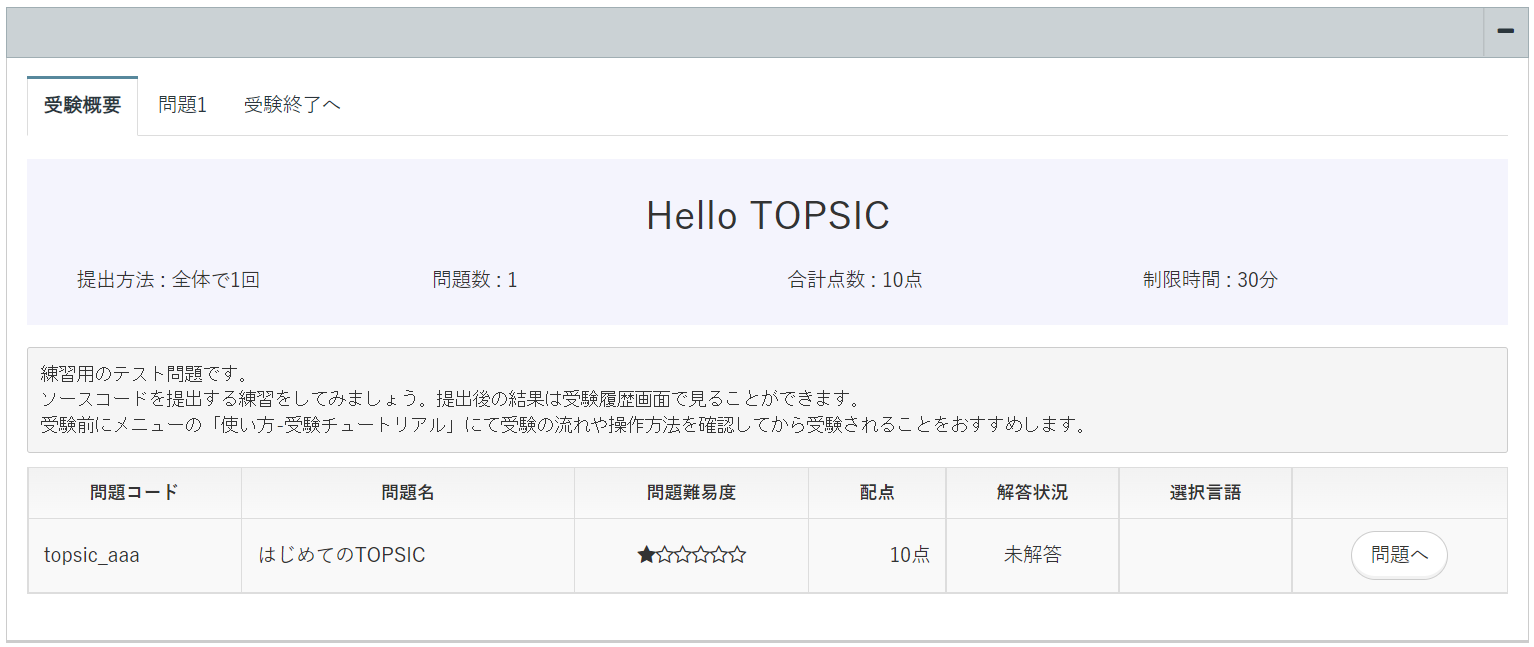
各問題の解答画面、および受験終了画面へは画面上部のタブで移動することができます。
練習問題では1問のみですが、本番の試験は複数の問題が含まれていることがあります。
複数の問題がある場合、時間内になるべく多くの問題を解くことが目標になります。どの問題から解いても構いません。
問題を確認する
問題を確認するには、画面上部のタブ、または「問題へ」ボタンをクリックします。
練習問題は、「整数a+b+cの計算結果と、文字列sを並べて表示する」という問題です。
問題をよく読んで解き方を考えましょう。
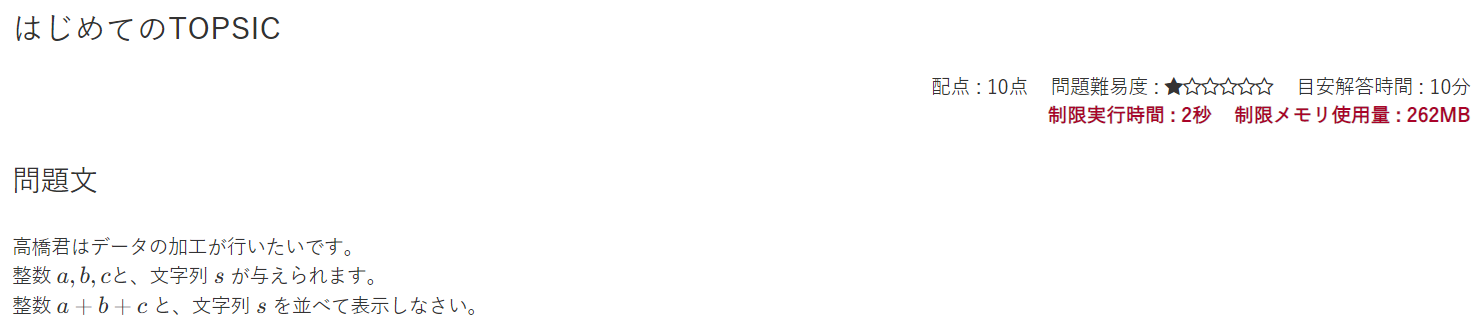
問題に正解するためには、入力の形式と、出力の形式を満たすコードを作成する必要があります。
入力は標準入力から、出力は標準出力で行います。
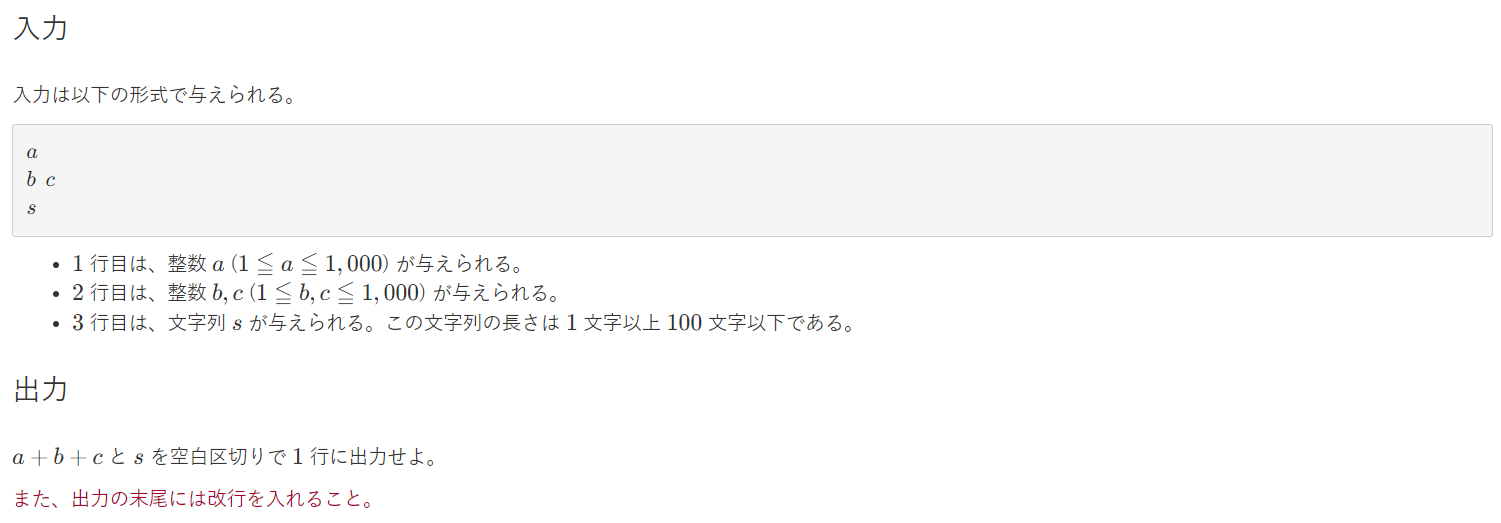
また、問題には、入力例と出力例が記載されています。
入力例の引数を使って、出力例の結果が得られるコードを作成してください。
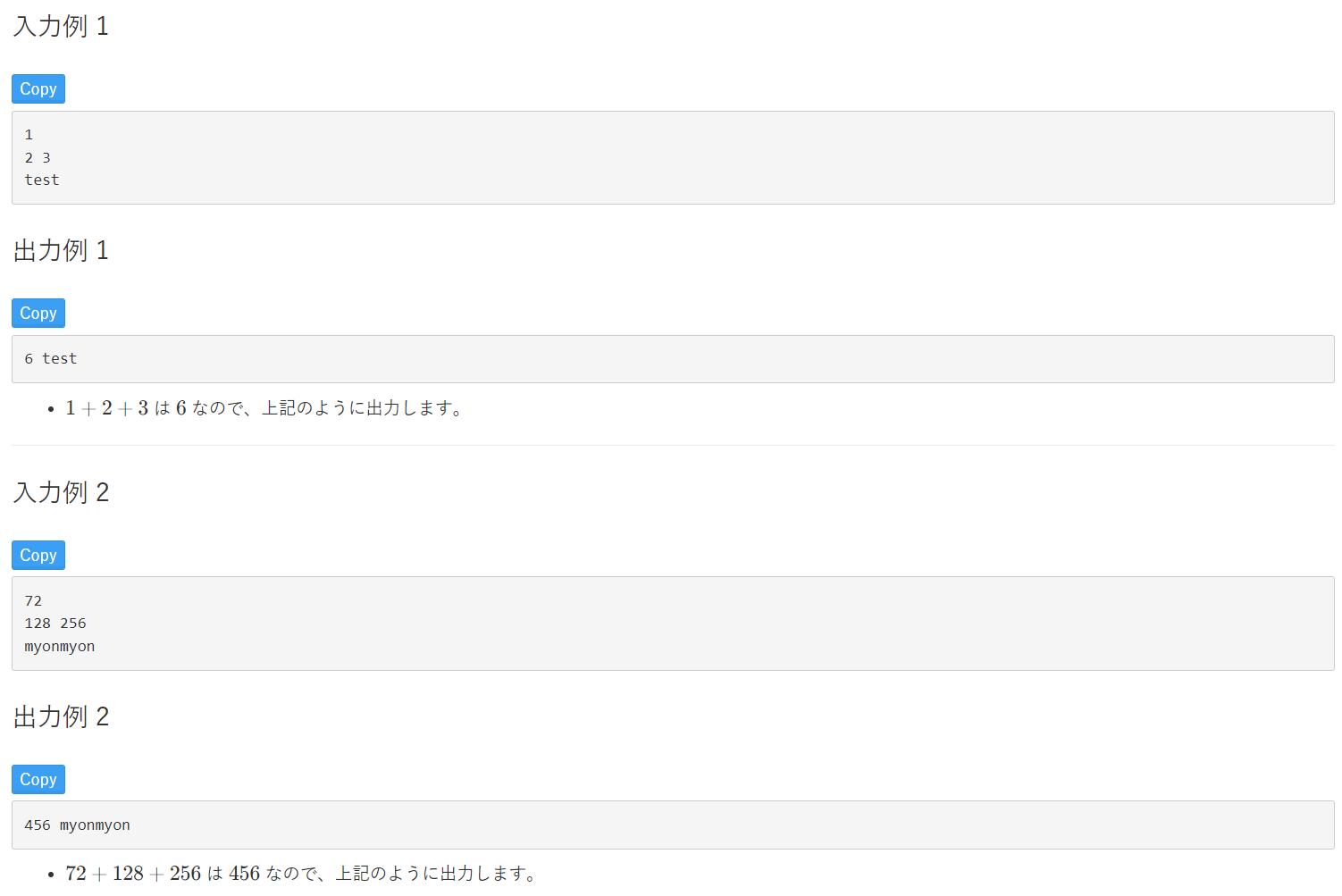
練習問題では、問題の下部に言語ごとの注意事項と、解答例を記載しています。
言語ごとの標準入力・標準出力の記述方法の確認や、解答の参考にしてください。
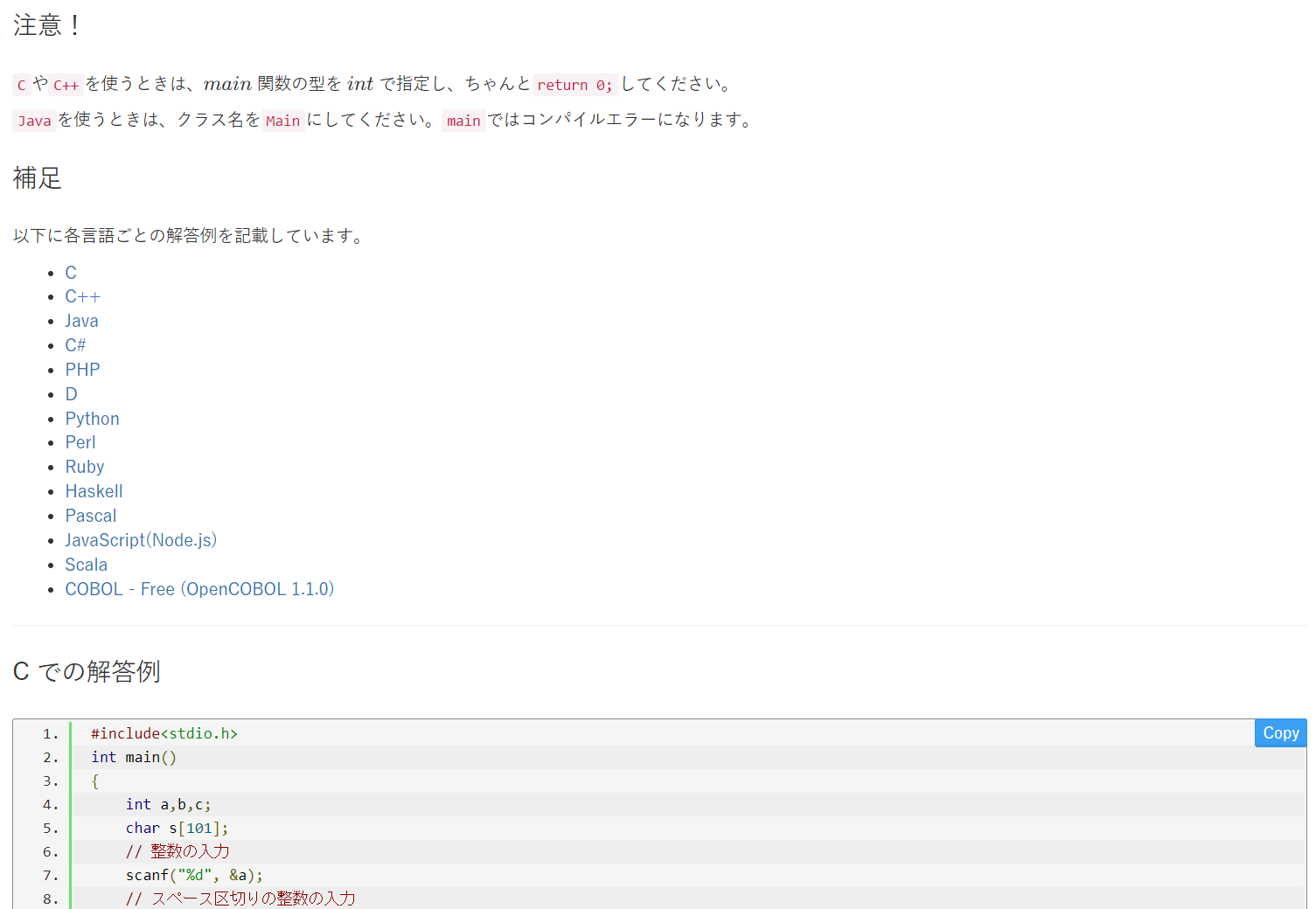
解き方が思いつかない時は、他の問題から解答しても構いません。自分が解ける問題から解いていきましょう。
問題をよく読んで解き方を考えましょう。良い方法が思いついたら自分のエディタでコードを書いてみましょう。
コードが書けたらまず自分の環境で実行してみましょう。
コードをテストする
- プログラミング言語を選択します。(例:Java8)
- 自分のエディタで作成したコードを貼り付けます。
- 画面下部の「コードテスト」の「標準入力」欄に、問題の入力例を入力します。
- 「コードをテストする」ボタンをクリックします。
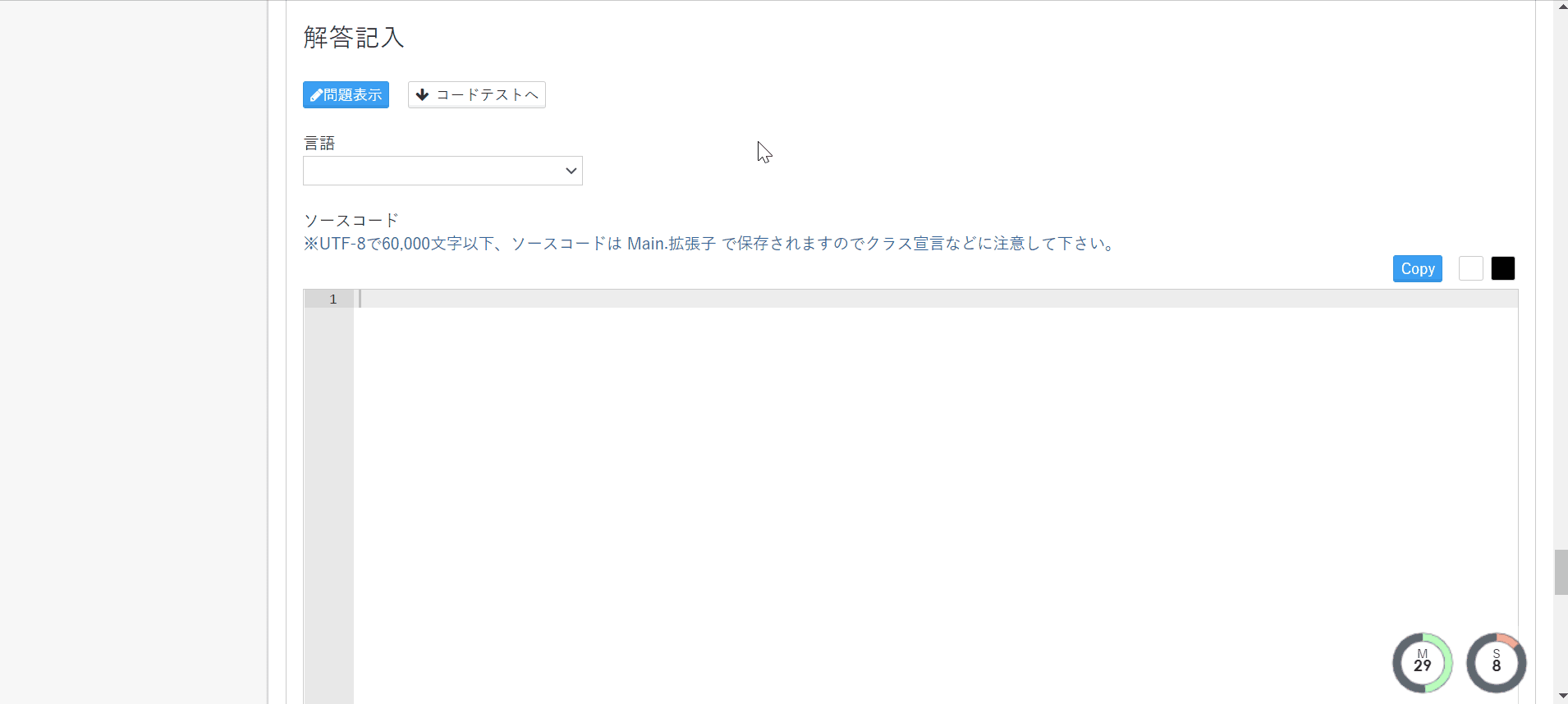
入力例の末尾には改行コードが含まれています。 ドラッグ操作でコピーすると改行コードが含まれない恐れがありますので、入力例を取得する際はコピーボタンをご利用ください。
記述したコードに対するテストが実行されます。問題文の出力例と同じ結果が「標準出力」に表示されれば成功です。 コードに問題がある場合は、標準エラーが出力されます。出力結果と出力例が一致してない場合は、再度コードを修正してデバッグを頑張りましょう。
解答を保存/提出する
提出方法が「全体で1回」の試験では、作成したコードに問題が無ければ「保存する」ボタンをクリックします。
「保存する」ボタンをクリックすることで、問題の解答作成は終了です。
提出方法が「問題毎に無制限」の試験では、「提出」ボタンが表示されています。
「提出」ボタンをクリックすることで解答が提出され、提出履歴の一覧画面に自動的にリダイレクトされます。
得点状況・提出履歴を確認する(複数提出が可能な試験のみ)
提出方法が「問題毎に無制限」の試験では、提出履歴画面から得点状況や過去の提出結果を確認することができます。
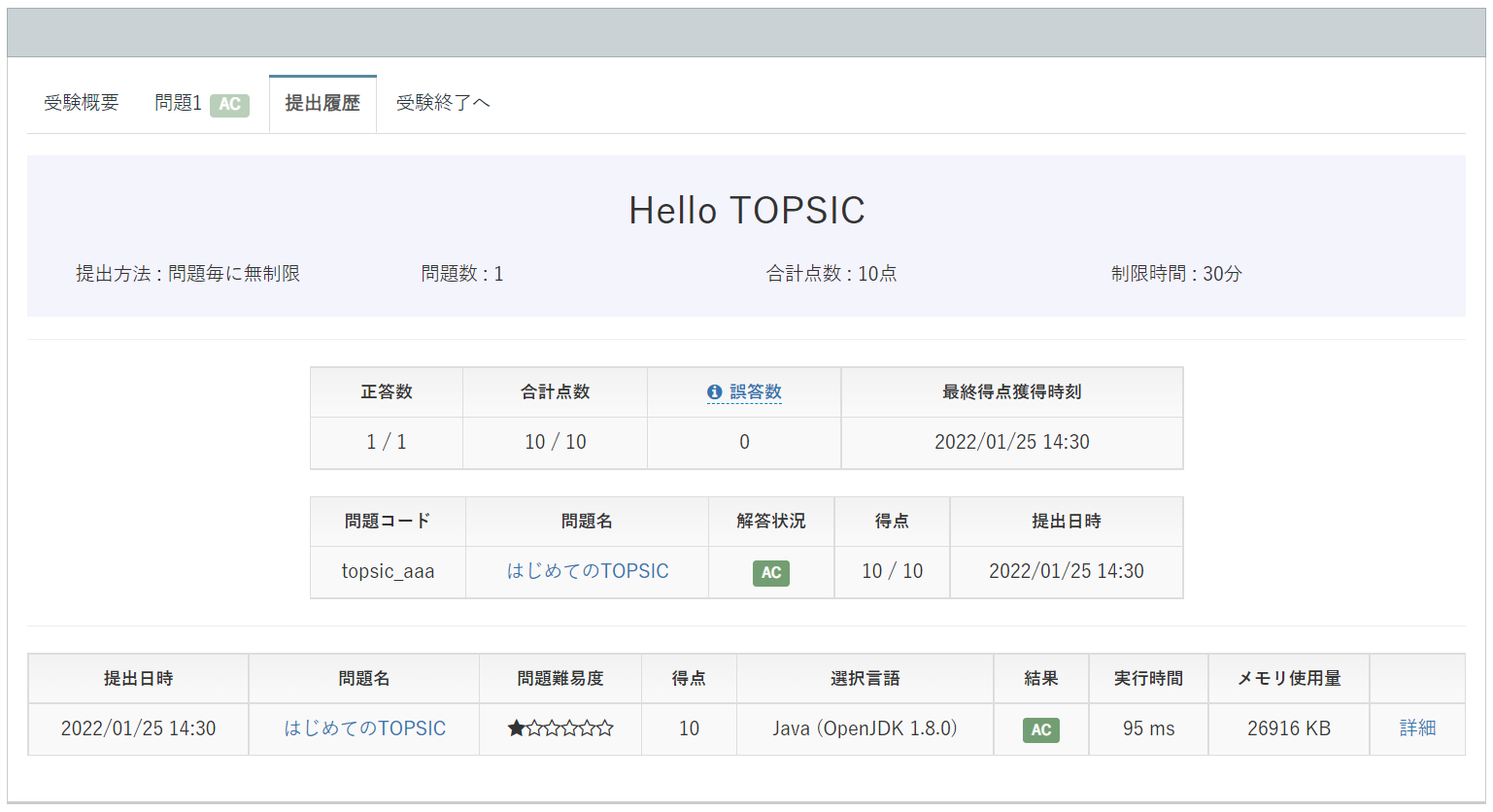
また、詳細をクリックすることで、ソースコードやテストケース通過数などの情報を表示することができます。
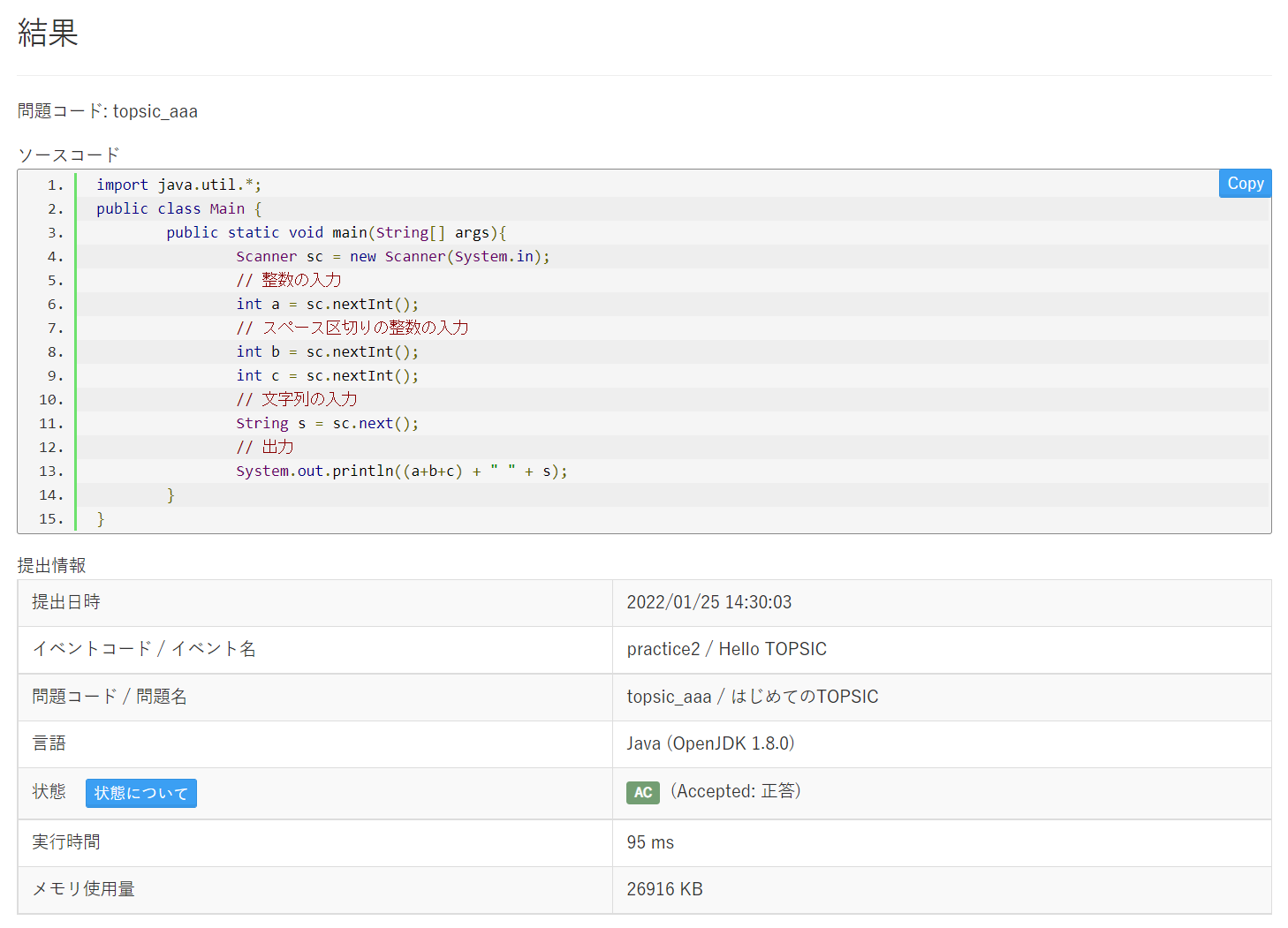
受験を終了する
他にも問題がある場合は、上記の手順を繰り返します。すべての問題の解答が終わったら、受験終了画面へ進みます。
受験終了画面にて、解答を保存した問題は、「解答状況」にチェックがつきます。
すべての問題の解答ができたら提出しましょう。「受験終了」ボタンをクリックします。
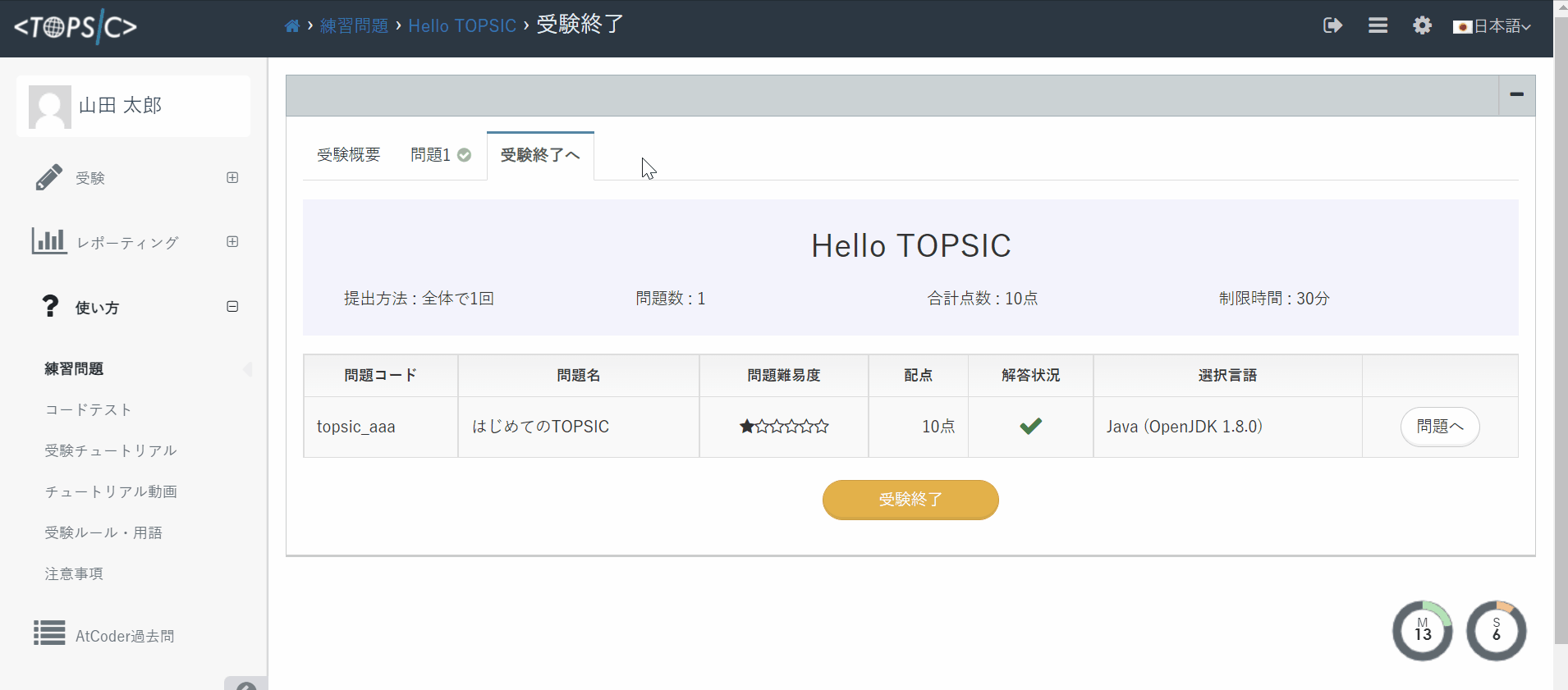
最終提出すると試験は終了です。最終提出後も、練習問題は「練習問題」の一覧に表示されます。
なお、練習問題以外の通常の受験の場合は、最終提出すると「受験」の一覧から非表示になります。
結果を確認する
左のサイドメニューから「受験履歴」をクリックすると、受験済みの受験名が表示されます。
- 「受験名」をクリックすると、結果の詳細を確認することができます。
- 「回答結果」をクリックすると、問題・提出したプログラム・採点結果・テストケースなどが表示されます。
提出情報の「状態」が、AC (Accepted)となっていれば正解です。
※AC以外にもWA (WrongAnswer:不正解)、CE (CompileError:コンパイルエラー)、MLE (MemoryLimitedError:メモリ不足エラー)など多くのエラーがあります。
それ以外の状態については、こちらをご確認ください。
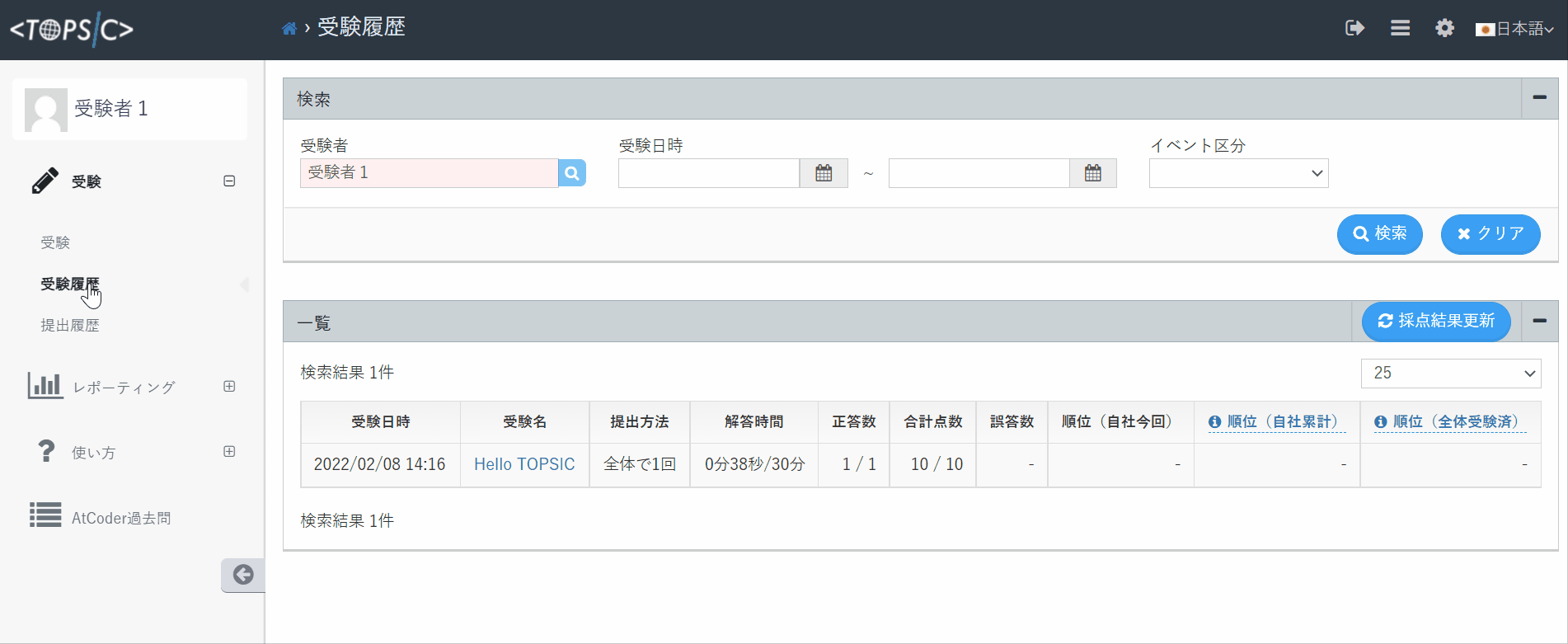
本番の問題を受験する
本番の問題を受験するためには、サイドメニューの「受験」タブをクリックして、「受験一覧」を表示します。
それ以降の流れは、練習問題と同じになります。