【TOPSIC SQL】受験の流れ
受験する
練習問題を受験する
受験を開始する
練習問題を受験してみましょう。
- サイドメニューの「使い方」から、「練習問題」をクリックします。
- 「Hello TOPSIC SQL (XXXX)」という試験が表示されますので、「受験詳細へ」ボタンをクリックします。
本チュートリアルでは「Hello TOPSIC SQL (SELECT&INSERT)」を受験します。 - 受験の概要を確認しましょう。
- 注意事項に同意のうえ、試験を開始しましょう。
- 試験が開始したら、制限時間内に解答しましょう。
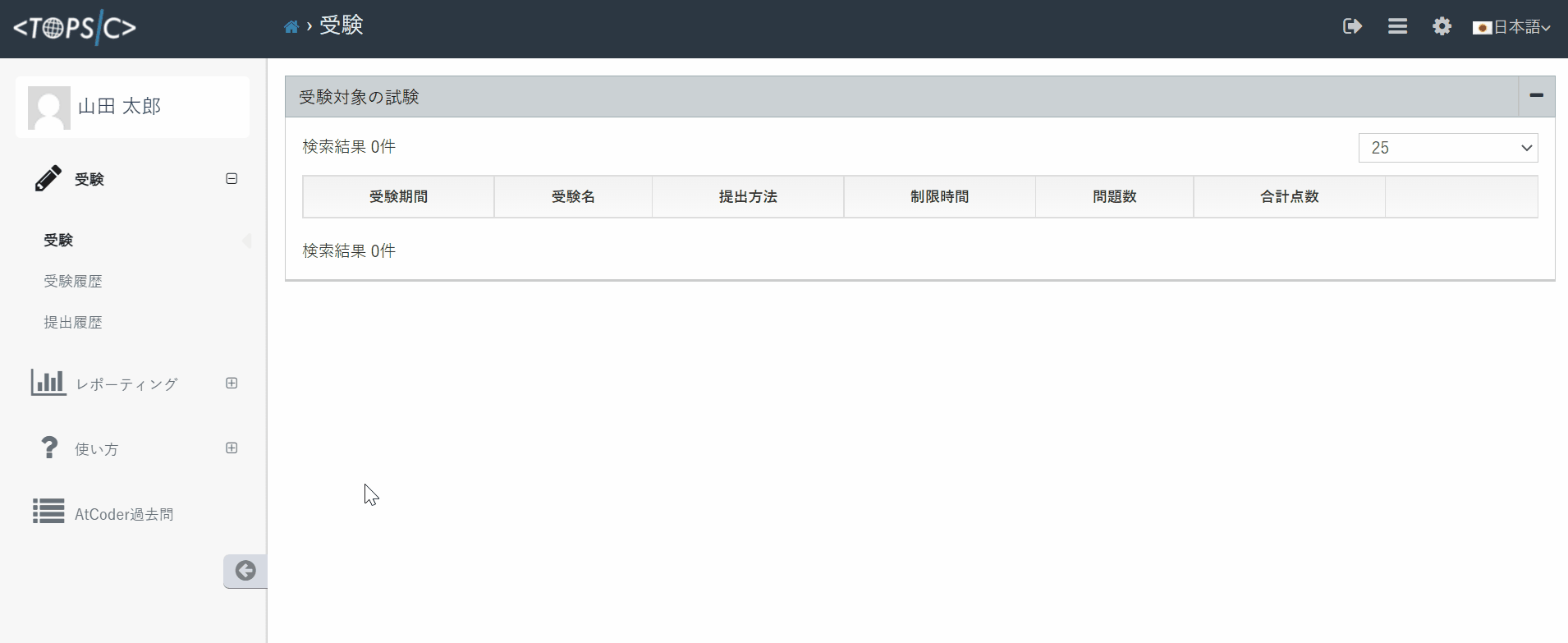
受験概要を確認する
まず試験が始まったら、受験概要を確認しましょう。この一覧に表示されている問題が今回の試験の問題です。
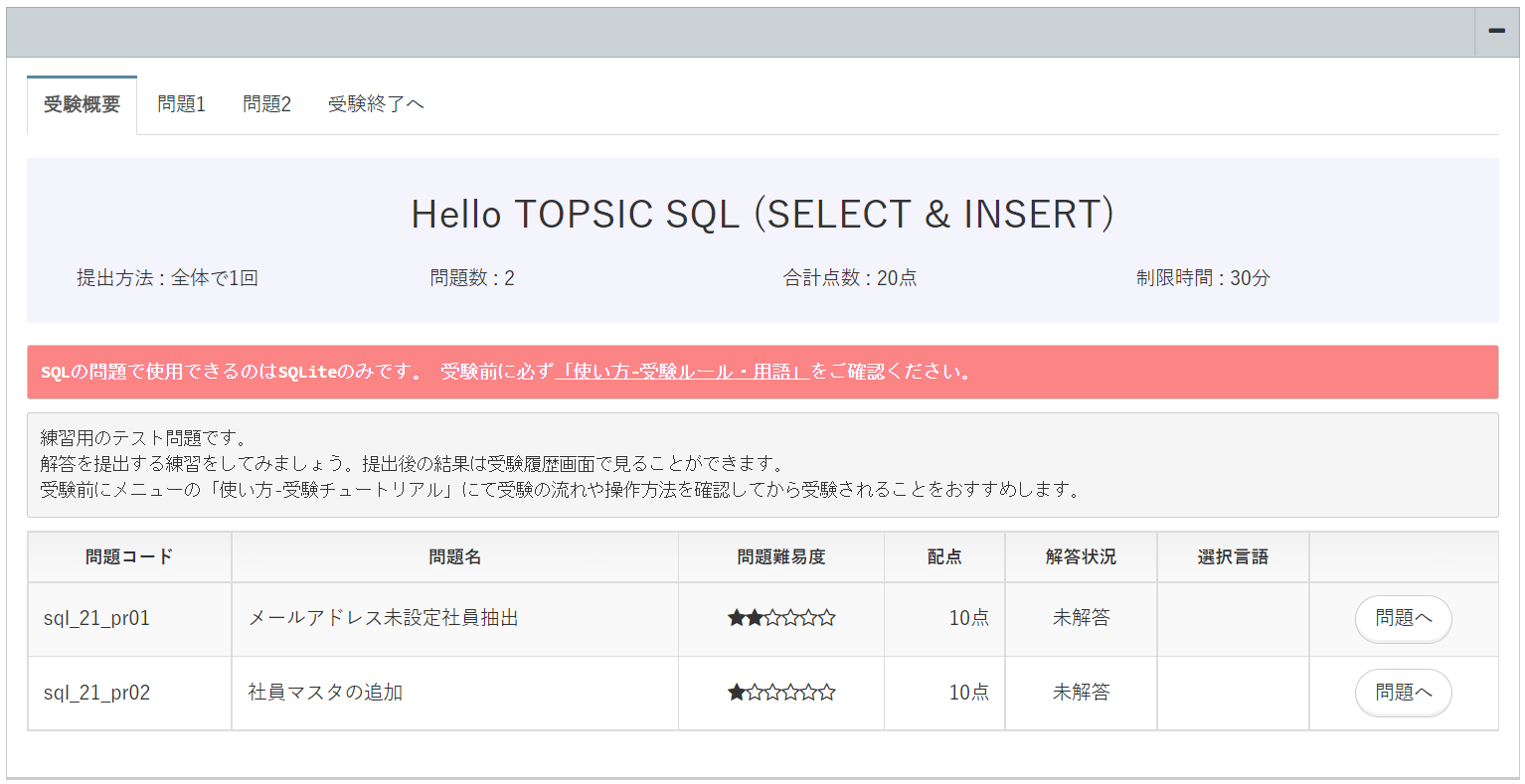
各問題の解答画面、および受験終了画面へは画面上部のタブで移動することができます。 複数の問題がある場合、時間内になるべく多くの問題を解くことが目標になります。どの問題から解いても構いません。
問題を確認する
問題を確認するには、画面上部のタブ、または「問題へ」ボタンをクリックします。 問題をよく読んで解き方を考えましょう。
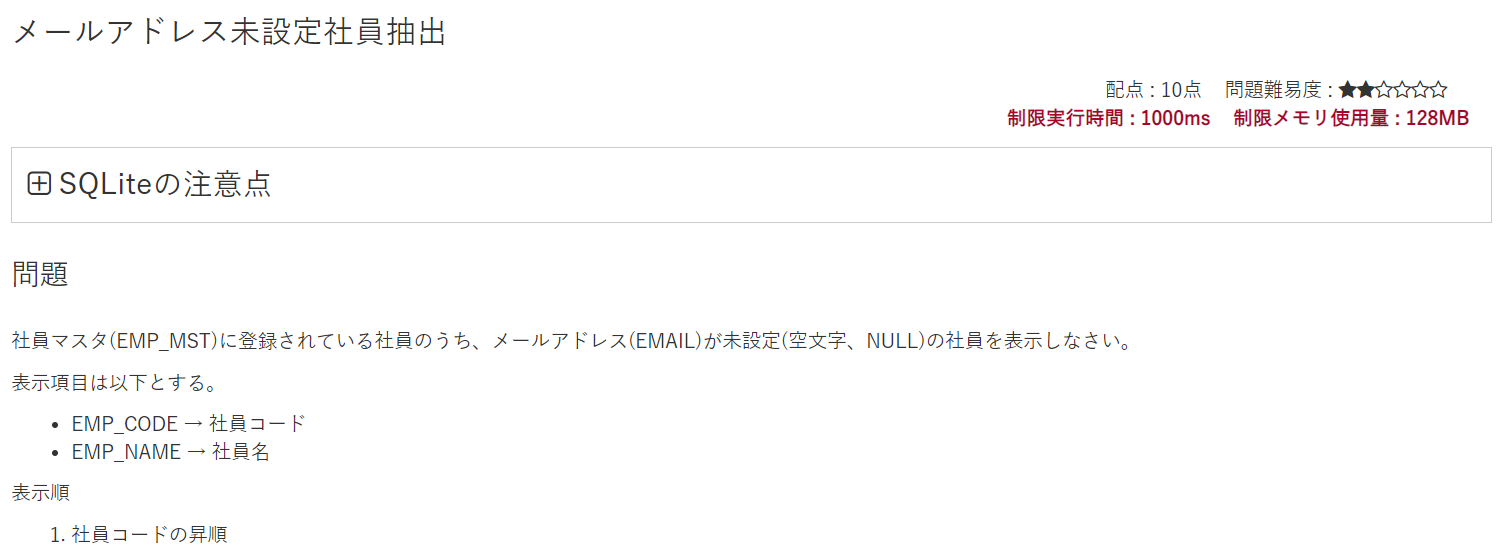
問題で使用するテーブルのER図や定義情報が記載されています。
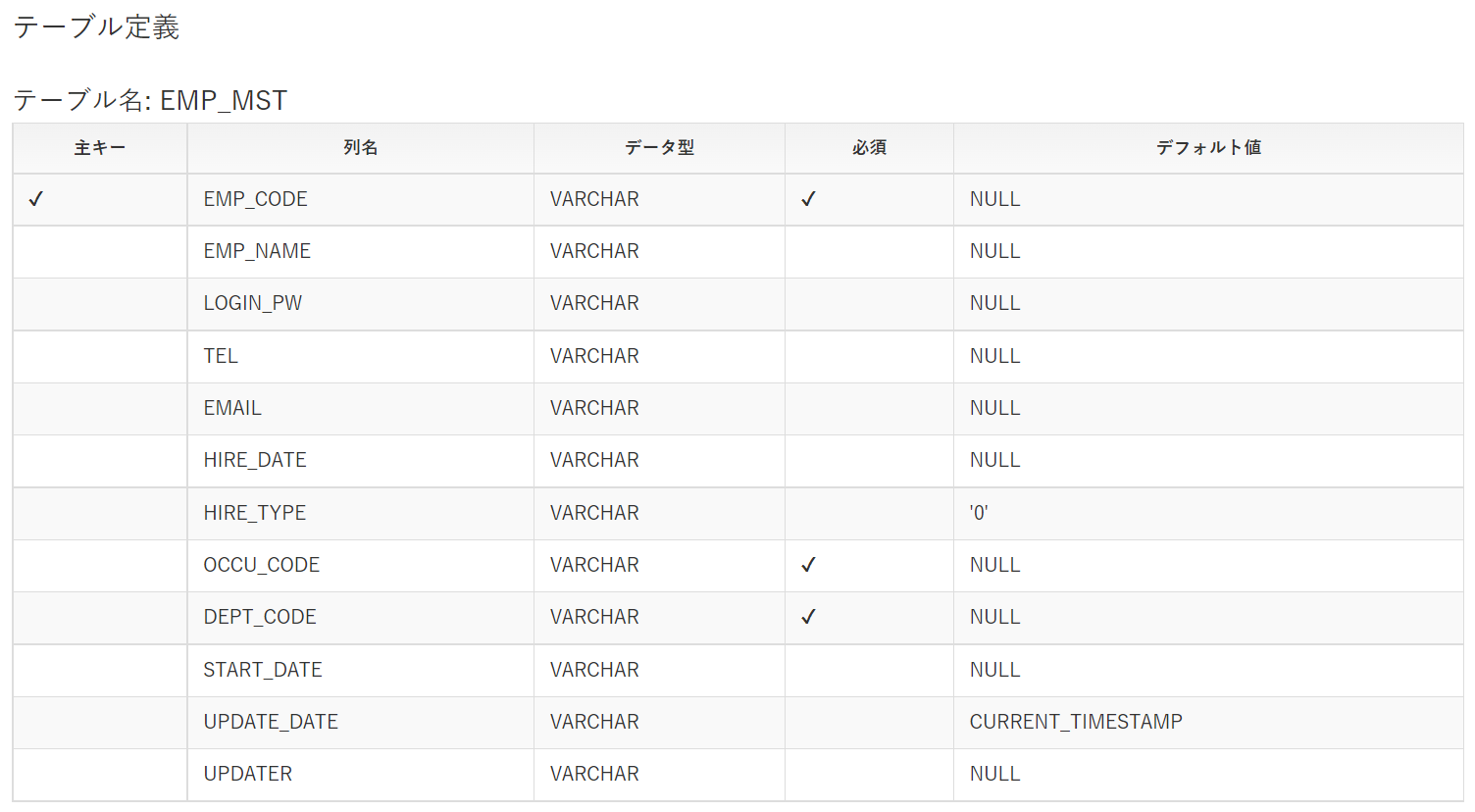
以下はあらかじめ用意されているサンプルデータです。 解答作成時に使用するコードテスト機能では、以下のデータが使用されます。
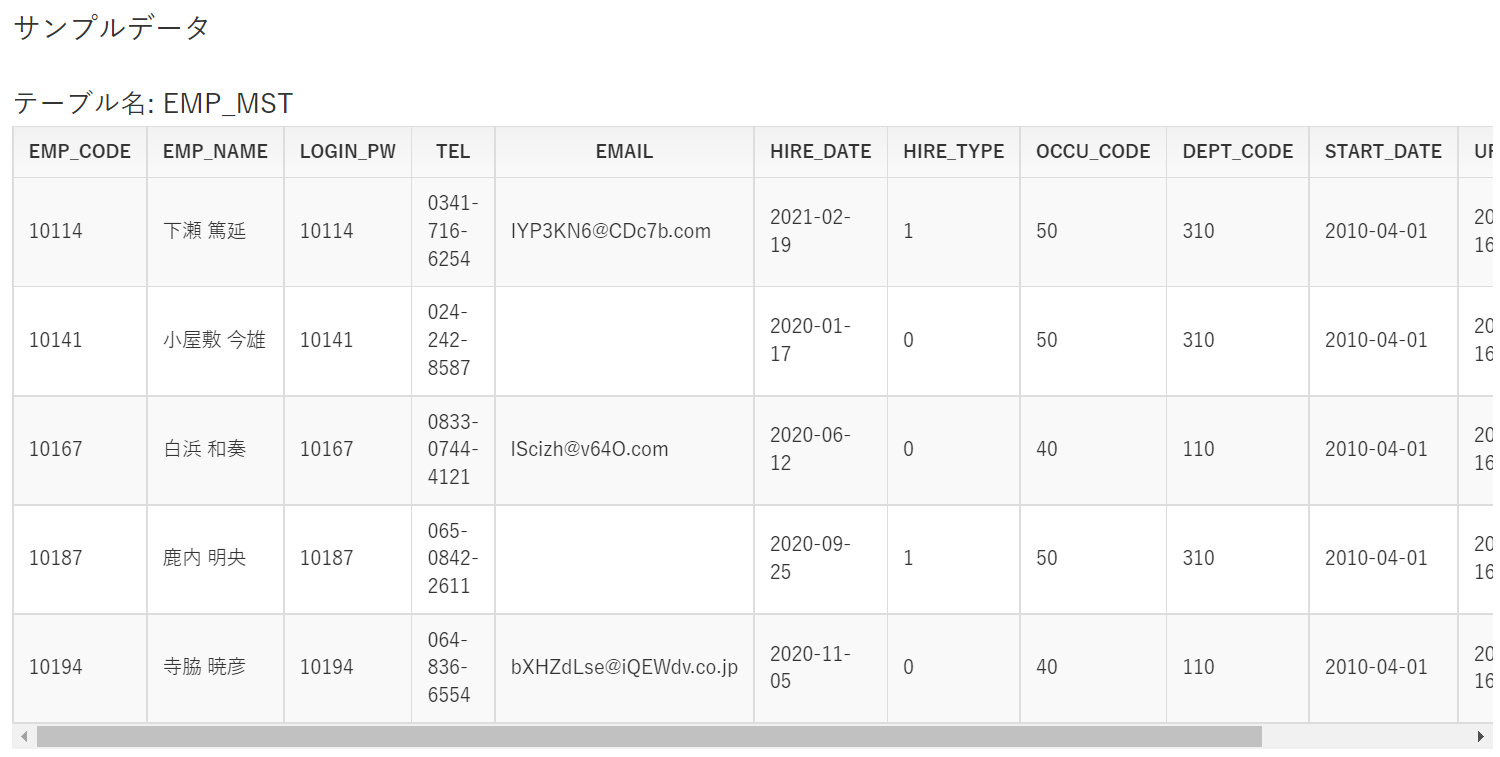
解答を作成する
画面下部の「解答記入」にて、解答を記述していきます。
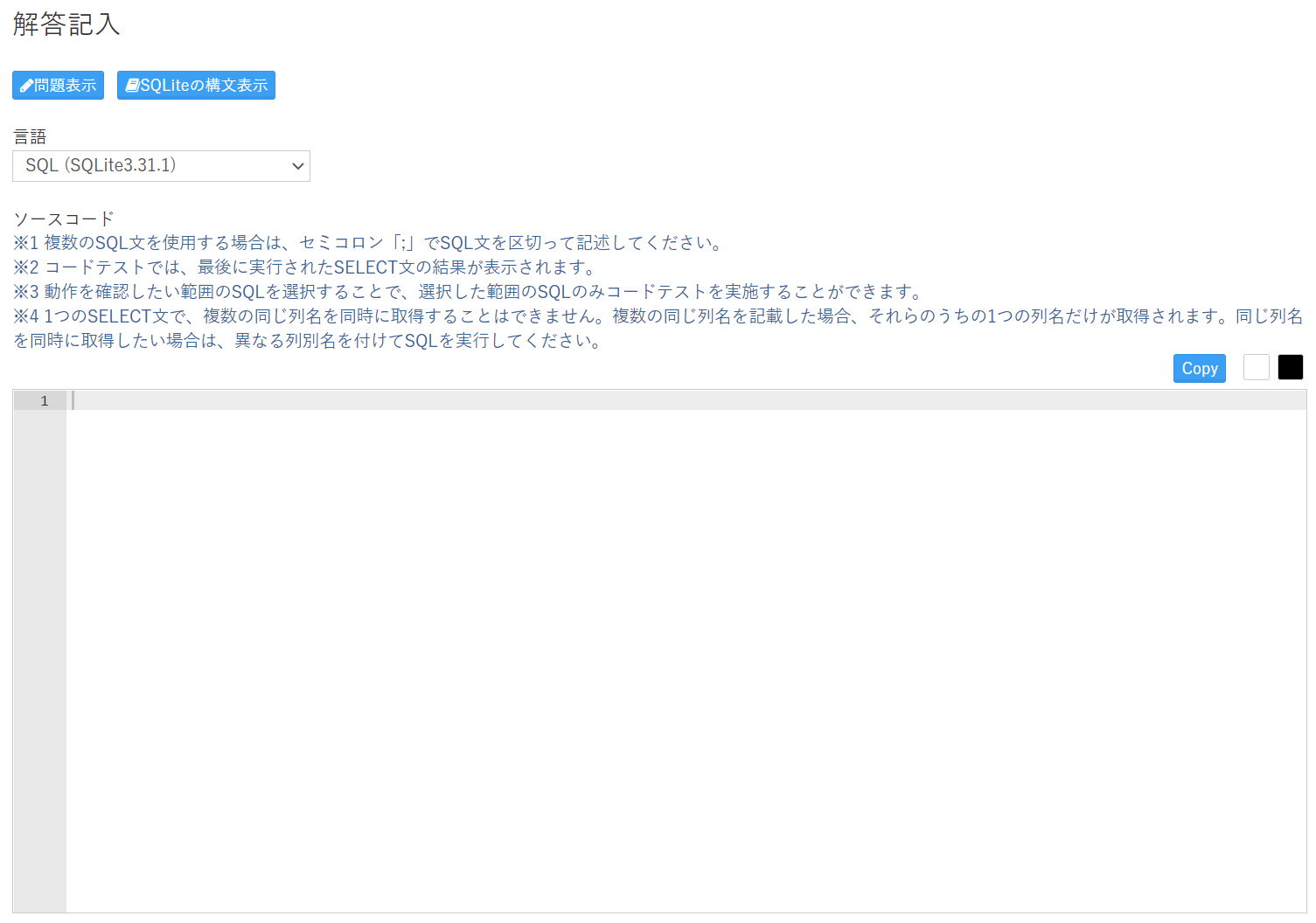
複数のSQL文を使用したい場合は、「;(セミコロン)」で区切って記述してください。
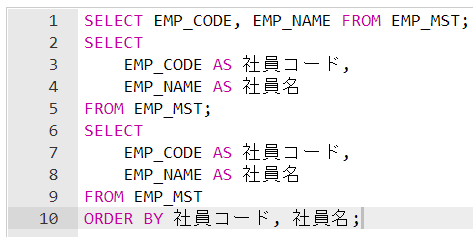
コードテストで記述したSQLの動作を確認します。 画面下部にある「コードをテストする」ボタンをクリックするとコードテストを実行することができます。
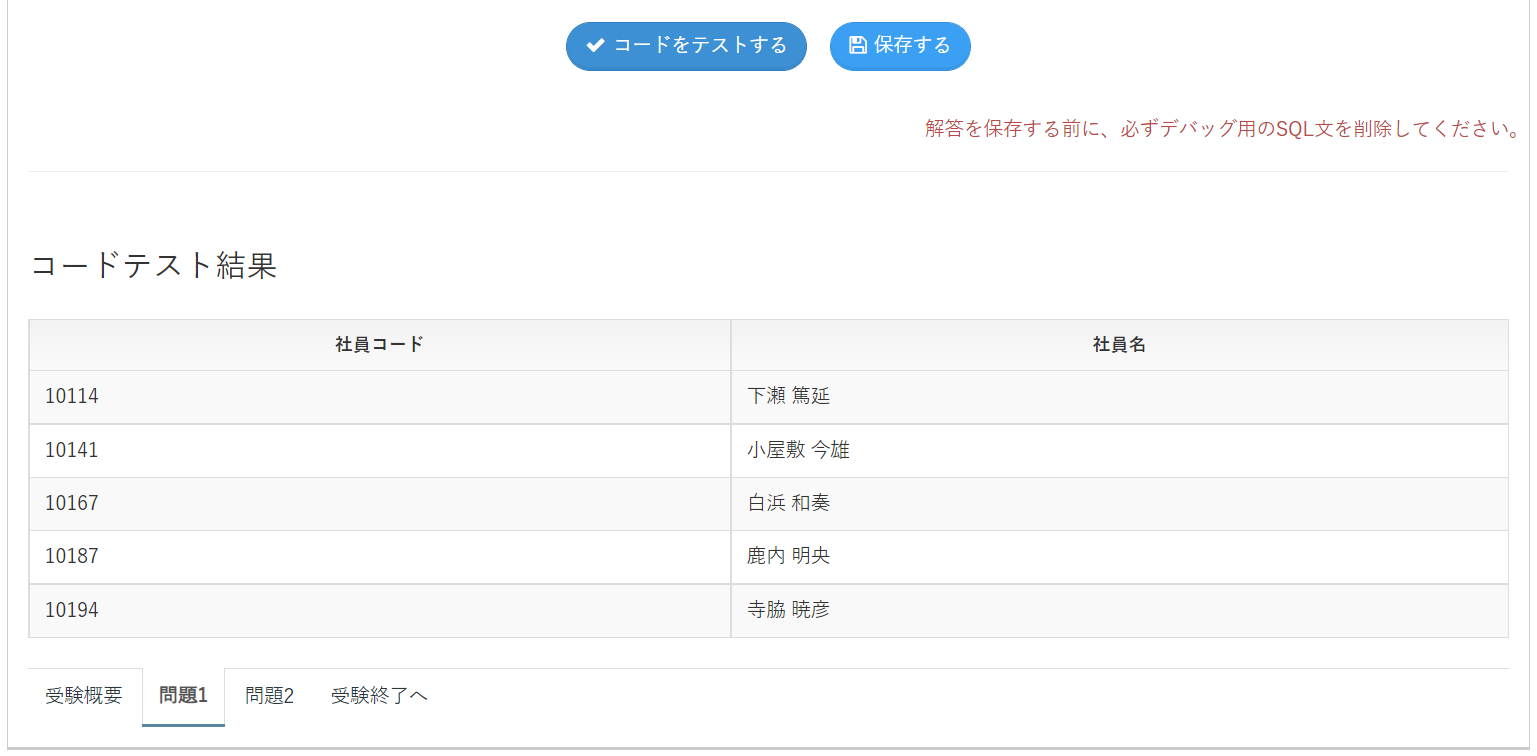
コードテストを実行する
コードテストの実行結果には、SELECT文の実行結果が表示されます。 いくつか注意事項がありますので、以下をご確認下さい。
-
SELECT文が複数存在する場合は、最後のSELECT文の実行結果が表示されます。
-
SELECT文で同じ列名の項目を同時に取得することはできません。
同じ列名を指定した場合、複数ある列のうち、いずれかひとつが取得されます。 同じ列名の項目を取得したい場合は、異なる列別名を指定してください。 -
実行結果が表示されるのはSELECT文のみです。
SELECT文以外の動作を確認したい場合は、以下のようにデバッグ用のSELECT文を合わせて実行してください。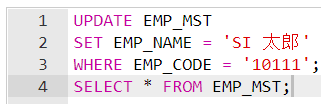
-
コードテストの実行内容は保存されません。
コードテストで使用されるサンプルデータは、コードテストを実行する度に初期化されます。 -
コードテスト機能では、選択した範囲のSQLのみを実行することもできます。
以下のように一部分を選択した状態でコードテストを行うと、選択した部分のSQLのみが実行されます。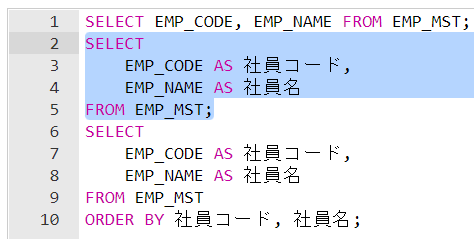
解答を保存/提出する
提出方法が「全体で1回」の試験では、作成したコードに問題が無ければ「保存する」ボタンをクリックします。
「保存する」ボタンをクリックすることで、問題の解答作成は終了です。
提出方法が「問題毎に無制限」の試験では、「提出」ボタンが表示されています。
「提出」ボタンをクリックすることで解答が提出され、提出履歴の一覧画面に自動的にリダイレクトされます。
得点状況・提出履歴を確認する(複数提出が可能な試験のみ)
提出方法が「問題毎に無制限」の試験では、提出履歴画面から得点状況や過去の提出結果を確認することができます。
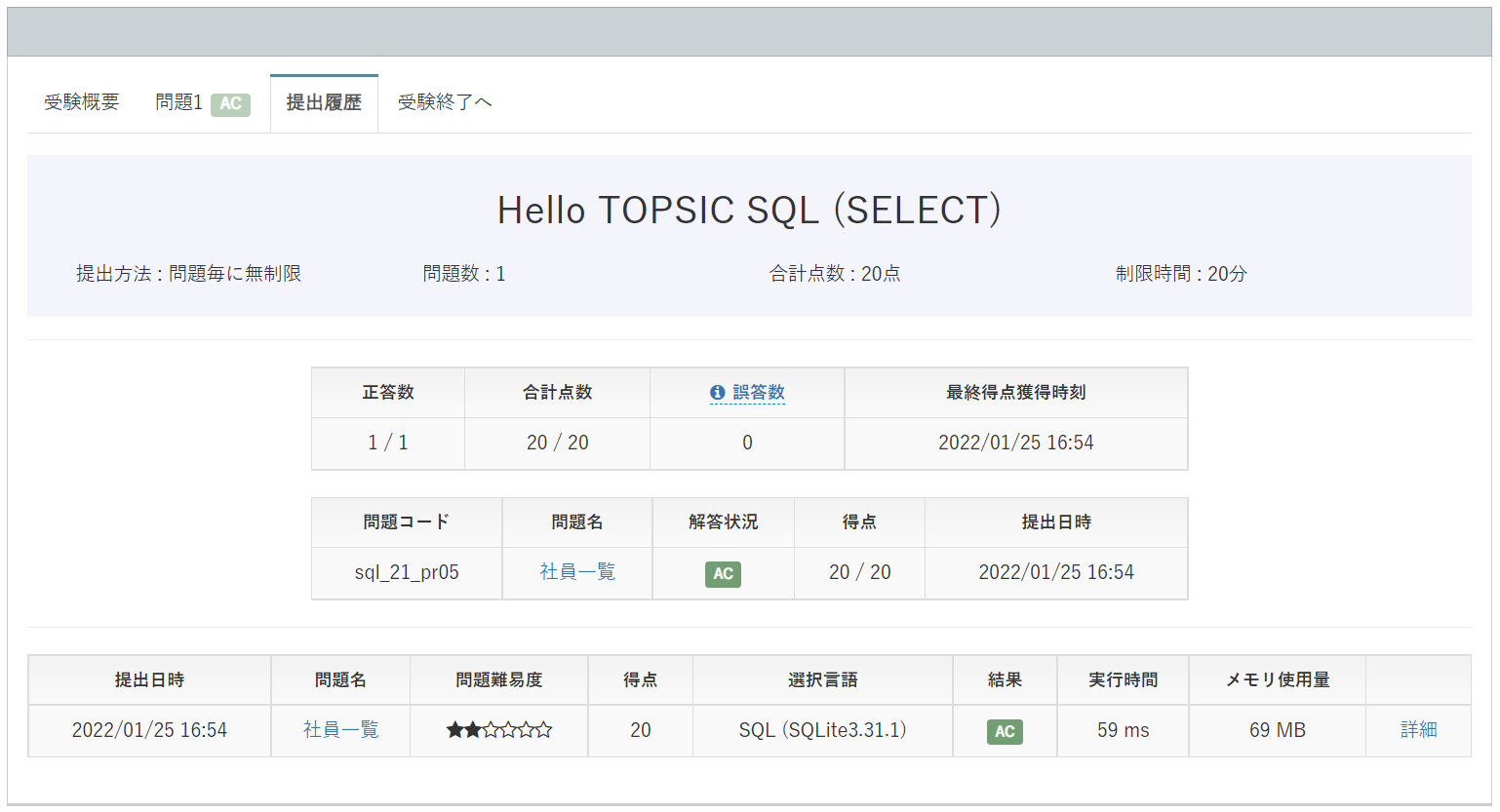
また、詳細をクリックすることで、より詳細な情報を表示することができます。
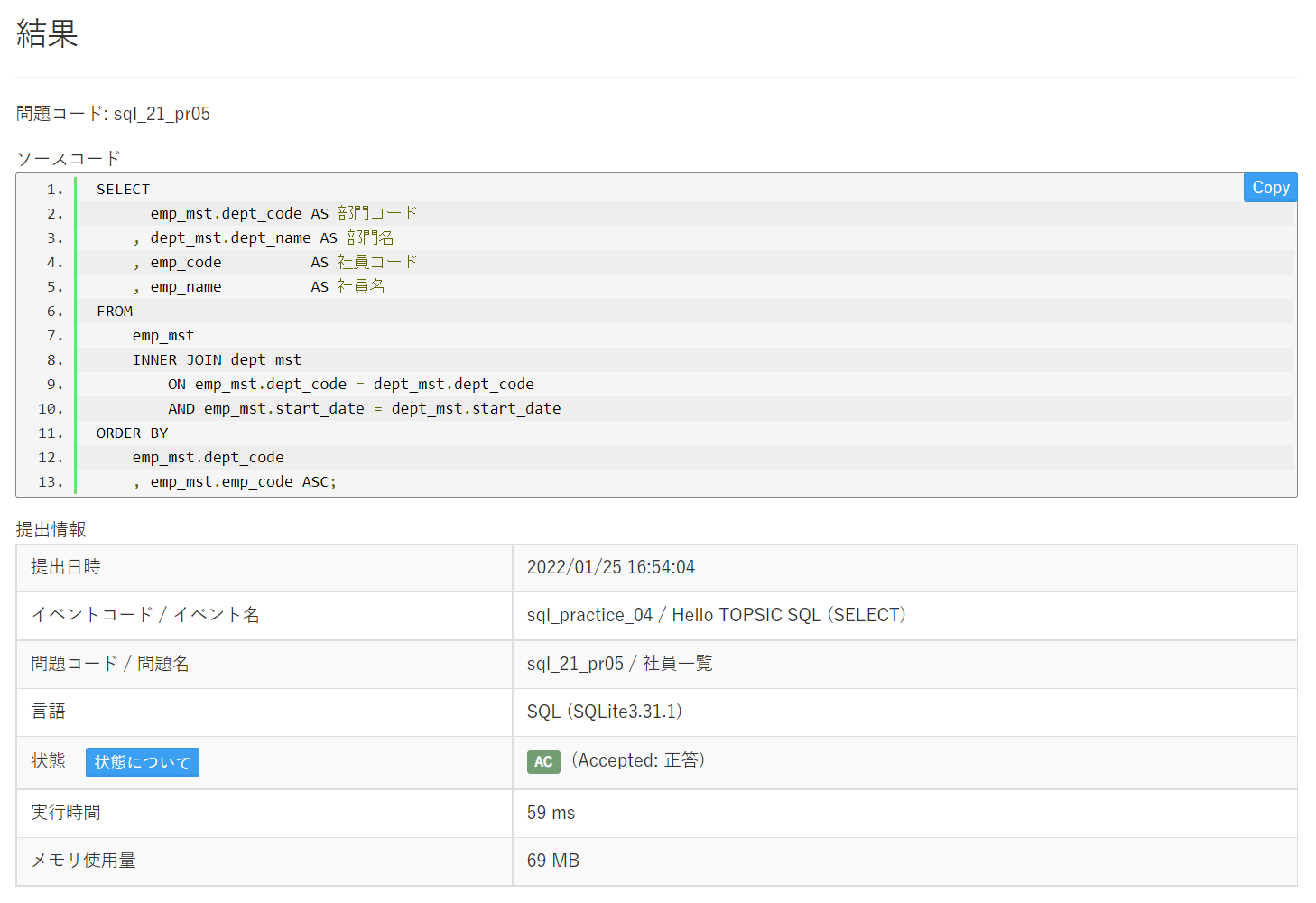
最終提出をする
他の問題がある場合は、上記の手順を繰り返します。 すべての問題の解答が終わったら、受験終了画面へ進みます。 受験終了画面にて、解答を保存した問題は、「解答状況」にチェックがつきます。 すべての問題の解答ができたら提出しましょう。「受験終了」ボタンをクリックします。
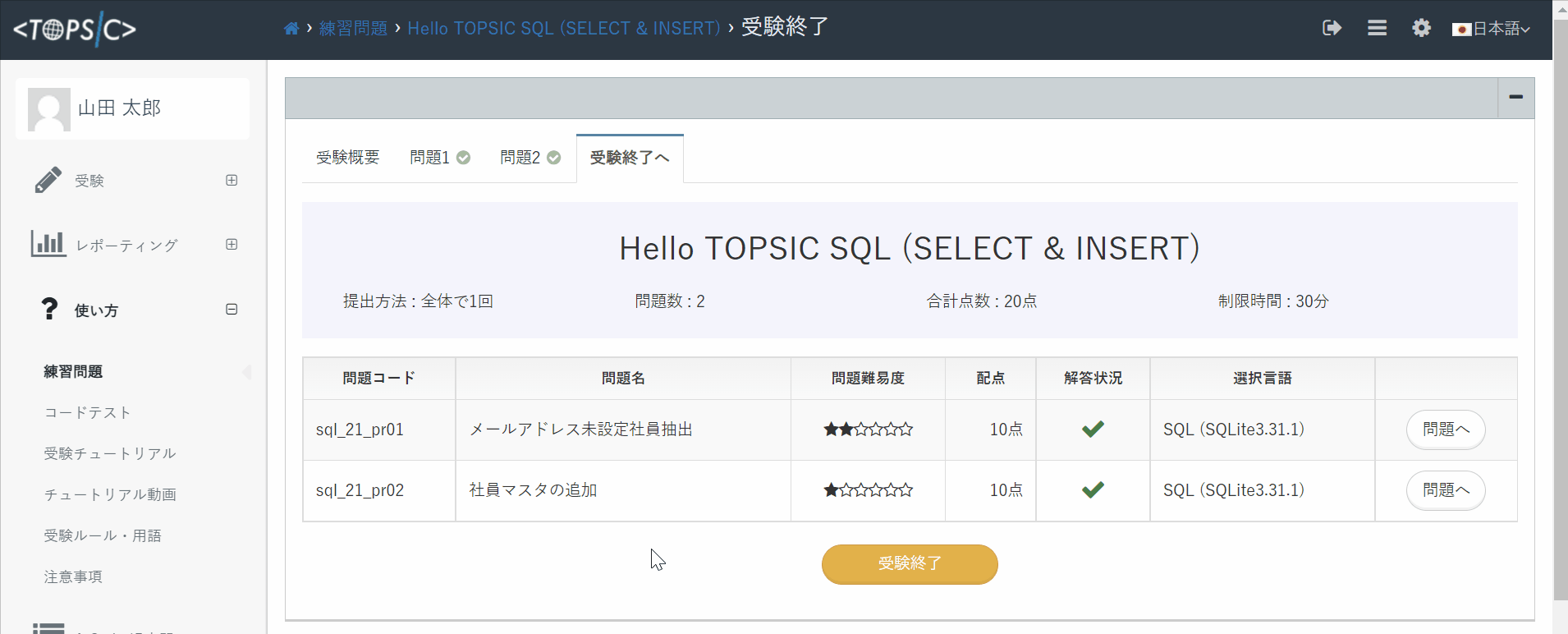
最終提出すると試験は終了です。 最終提出後も、練習問題は「練習問題」の一覧に表示されます。 なお、練習問題以外の通常の受験の場合は、最終提出すると「受験」の一覧から非表示になります。
受験結果を確認する
左のサイドメニューから「受験履歴」をクリックすると、受験済みの受験名が表示されます。
- 「受験名」をクリックすると、結果の詳細を確認することができます。
- 「回答結果」をクリックすると、問題・提出したSQL・提出情報・エラーメッセージなどが表示されます。
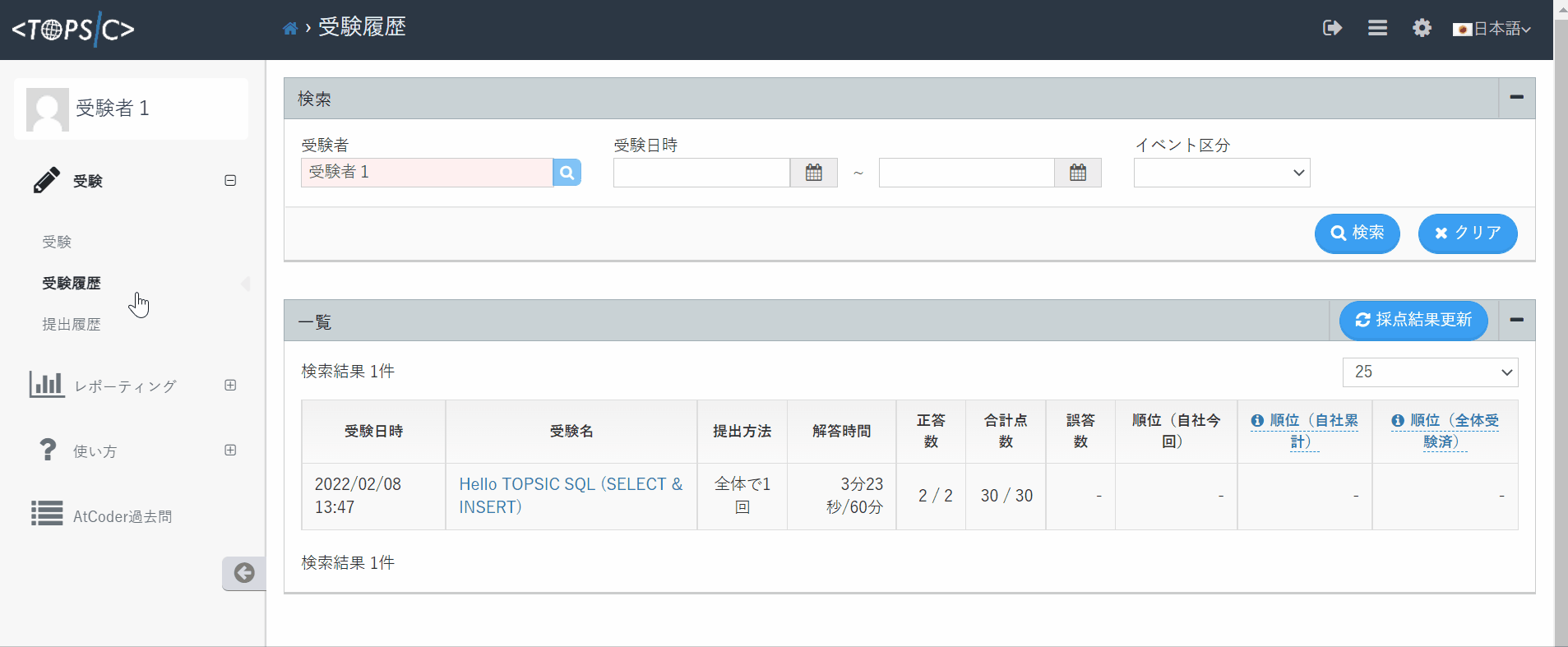
提出情報の「状態」が、AC (Accepted)となっていれば正解です。
AC以外にもWA (WrongAnswer:不正解)、MLE (MemoryLimitedError:メモリ不足エラー)などのエラーが存在します。
それ以外の状態については、こちらをご確認ください。
本番の問題を受験する
本番の問題を受験するためには、サイドメニューの「受験」タブをクリックして、「受験一覧」を表示します。 それ以降の流れは、練習問題と同じになります。